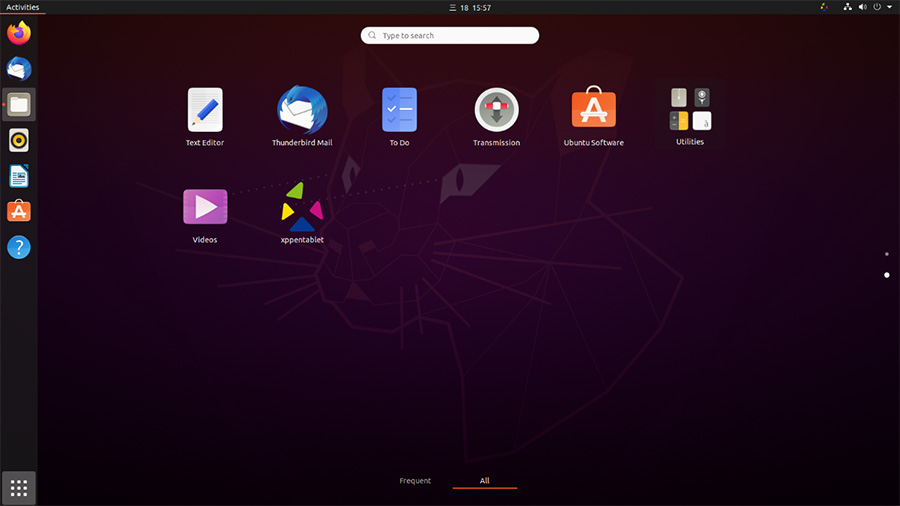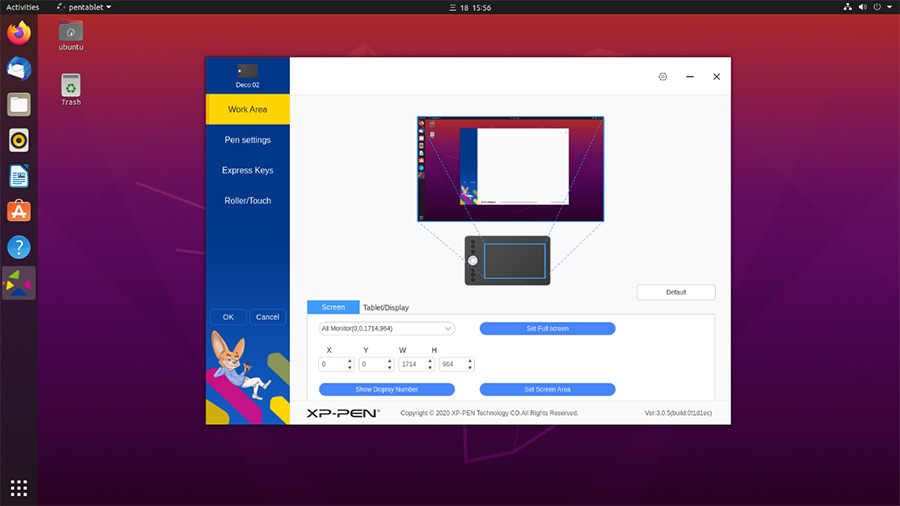Cómo instalar el controlador de XPPen en Ubuntu (64 bits) de Linux
Nota: Si usted utiliza VMware para ejecutar Linux, debe utilizar la versión VMware Workstation Pro. La versión Play de la VMware workstation no puede ejecutar la configuración del controlador (driver) de XP-PEN.
1. Conecte su XP-PEN a Ubuntu y asegúrese de que puede utilizar el lápiz óptico para controlar el cursor.
2. Descargue el controlador para Linux en el sitio web de XP-PEN.
3. Una vez descargado, haga clic en el botón derecho del controlador y luego seleccione "Extract Here (Extraer Por Aquí)".
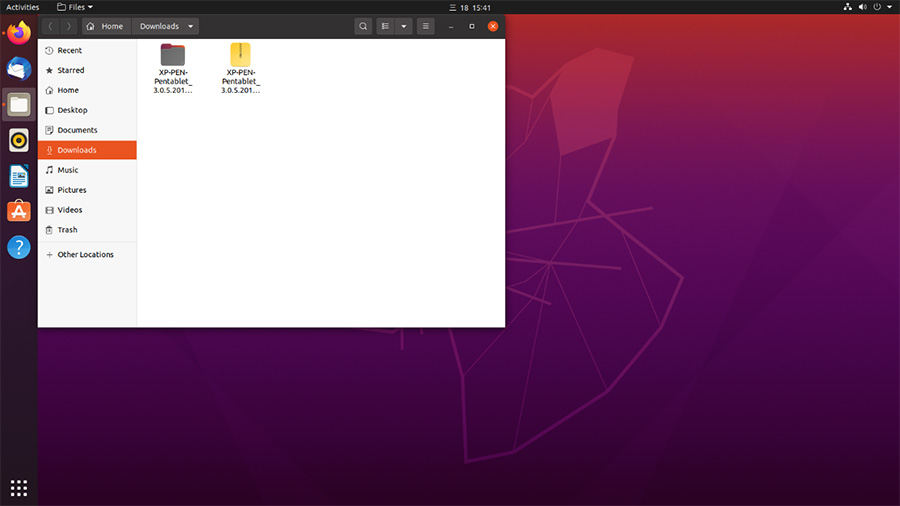
4. Abra la carpeta XP-PEN-Pen tablet_3.0.5.201126-1.x86_64.deb.
5. Abra Terminal.
6. Escriba "sudo dpkg -i" y luego arrastre el controlador XP-PEN Linux en él.
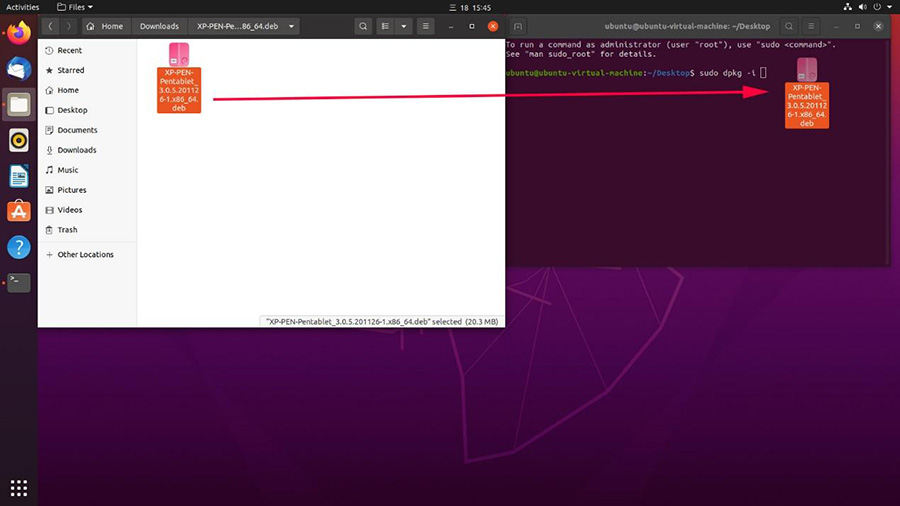
7. Introduzca su contraseña si es necesario. Luego haga clic en Enter.
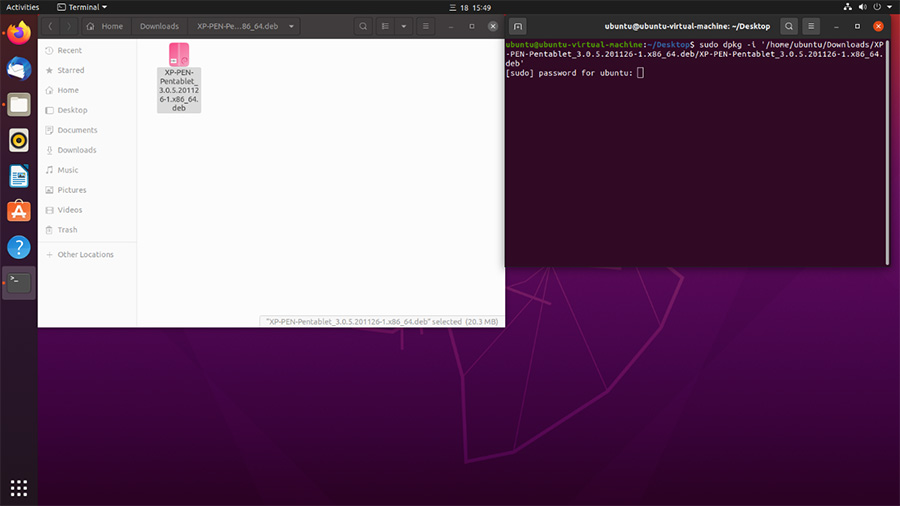
8. Cierre Terminal y luego reinicie su sistema Linux.
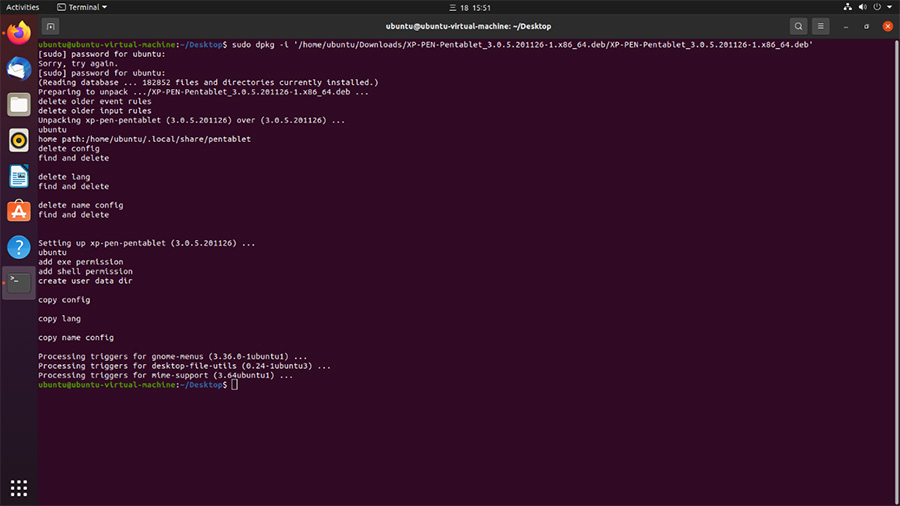
9. Cuando el sistema se reinicie, haga clic en el botón “mostrar aplicaciones” y luego podrá abrir la configuración de la tableta XP-PEN.