Tableta Gráfica de Serie Deco Pro (Generación 2)
Introducción
Configuración del Producto
Preguntas Frecuentes

Gracias por elegir la tableta gráfica XPPen Deco Pro (Gen 2). Se elabora este manual de usuario especialmente para detallar las funciones y características del producto. Lea este manual antes de utilizar el producto para garantizar su uso seguro y adecuado.
Debido a las últimas mejoras del producto, el contenido puede ser diferente del producto final y está sujeto a los cambios sin previo aviso.
Nota: Las figuras en el Manual de Usuario son solo para referencia. El Manual de Usuario proporcionado con el dispositivo puede variarse de acuerdo con el modelo.
Descripción del Producto
Tableta Gráfica
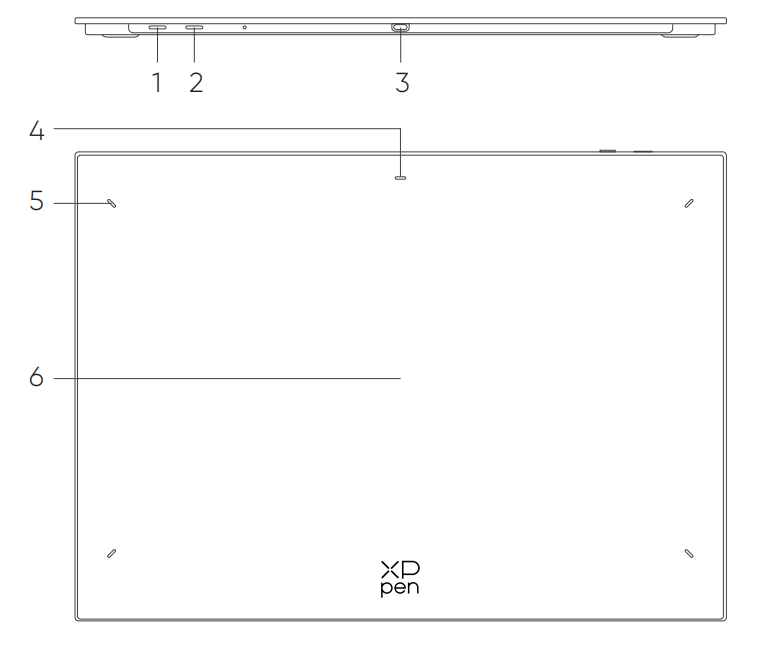
1. Botón de Encendido
a. Mantenga pulsado durante 3 segundos: encendido o apagado
b. Mantenga pulsado durante 6 segundos: modo de emparejamiento Bluetooth
2. Botón de Conmutación Bluetooth
3. Puerto USB-C
4. Indicador 1
En estado azul:
a. Parpadeo lento: Espere para la conexión Bluetooth
b. Parpadeo rápido: Espera para el emparejamiento Bluetooth
(Mantenga pulsada la Tecla de Encendido durante 6 segundos)
c. Encendido Constante: Emparejado correctamente
En estado rojo:
a. Parpadeo: Batería baja (≤ 20 %)
b. Encendido Constante: Cargando
c. Apagado: Cargado completamente
El estado morado indica que los indicadores rojo y azul están ambos Encendidos simultáneamente.
5. Indicador 2
a. Apagado: El lápiz está más allá del área activa
b. Encendido Constante: El lápiz entra en el área activa
6. Área activas
Accesorios de su paquete
Tableta Gráfica x1
Lápiz x1
Puntas de Lápiz x4
Puntas de Fieltro x4
Estuche de Lápiz x1
Cable USB-C a USB-C x1
Cable USB-C a USB-A x1
Teclado Inalámbrico de Atajo x1**
Receptor de Bluetooth x1 (usar con el Teclado Inalámbrico de Atajo)***
Guante x1
* La lista solo se sirve para los fines ilustrativos. Por favor refiérase al producto actual.
** Debido a las diferentes especificaciones del producto, el Teclado Inalámbrico de Atajo puede no ser estándar. Por favor refiérase al producto actual.
*** Debido a las diferentes especificaciones del producto, el receptor de Bluetooth puede no ser estándar. Por favor refiérase al producto actual.
Teclado Inalámbrico de Atajo
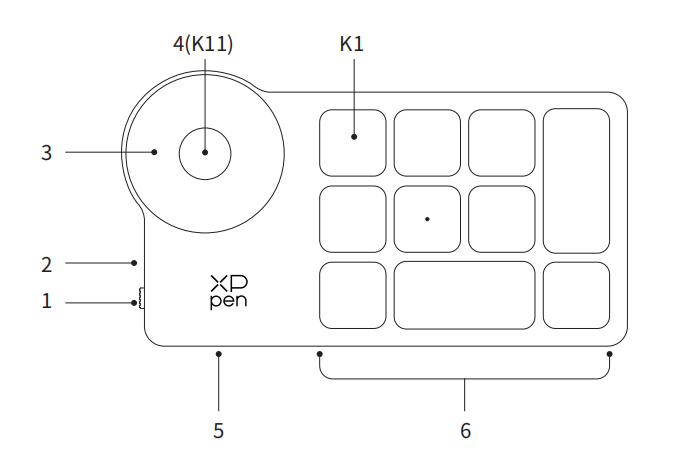
1. Interruptor Deslizante de Alimentación
2. Luz indicadora
En estado azul:
a. Parpadeando lentamente: Esperando la conexión de Bluetooth
b. Parpadeando rápidamente: Esperando el emparejamiento de Bluetooth
c. Encendido constantemente: Emparejado exitosamente (Encendido constantemente por 30 segundos y luego apagado)
En estado rojo:
a. Parpadeando: Batería baja (≤ 20 %)
b. Encendido constantemente: Cargando
c. Apagado: Cargado completamente
El color morado indica que la luz indicadora roja y la azul están Encendidas simultáneamente.
3. Rueda
4. Tecla del Interruptor de la Rueda (Mantenga pulsada durante 6 segundos para entrar en el emparejamiento Bluetooth)
5. Puerto USB-C
6. Grupo de Teclas de Atajo
4 grupos personalizables de 10 teclas cada aplicación para 40 teclas de atajo en total. Puede desactivar las configuraciones si no son necesarias.
El Grupo Uno está habilitado de forma predeterminada y K1 es la tecla de cambio. Haga clic para cambiar de Grupos.
* La lista solo se sirve para los fines ilustrativos. Por favor refiérase al producto actual.
Conexión
Conexión del cable
Tableta Gráfica
Por favor, conecte el cable USB-C a USB-C o el cable USB-C a USB-A al puerto USB en la computadora y el puerto USB-C en la tableta, respectivamente.
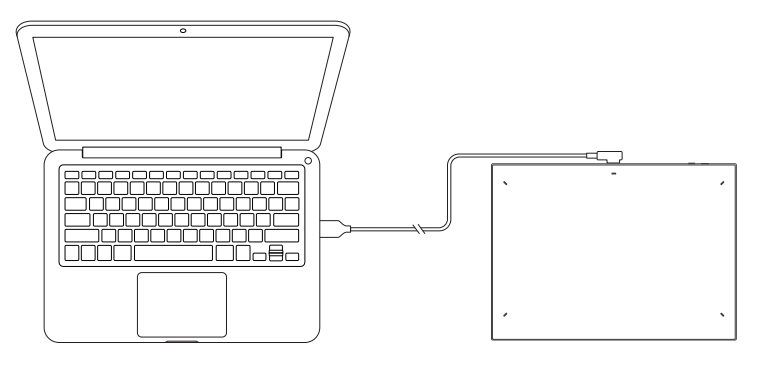
Teclado Inalámbrico de Atajo
Por favor, conecte el cable USB-C a USB-C o el cable USB-C a USB-A al puerto USB en la computadora y el puerto USB-C en el Teclado Inalámbrico de Atajo, respectivamente.
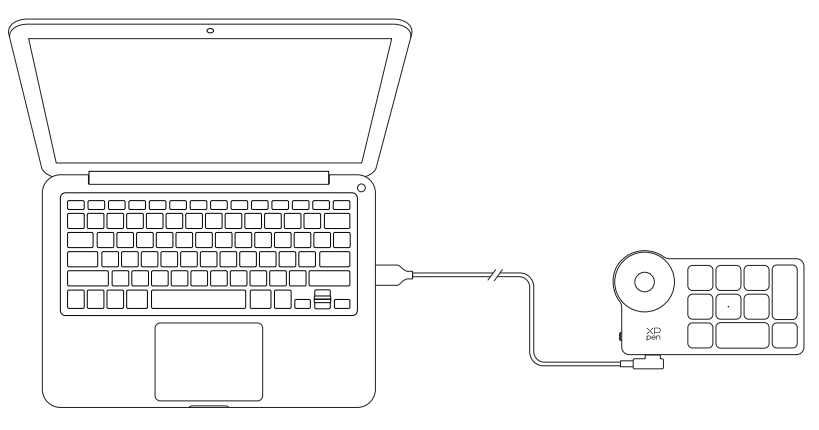
Conecta a Teléfono o Tableta de Android
1. Por favor, conecte el cable USB-C a USB-C al dispositivo Android y a la tableta gráfica, respectivamente.
2. Coloque la tableta grafica XPPen y el dispositivo Android en posición vertical, y abra una aplicación de Android con soporte para la detección de presión.
3. Desactive la función de rotación automática en el dispositivo Android y mantenga la pantalla en modo de retrato.
* Actualmente, la tableta gráfica solo se puede usar normalmente cuando el dispositivo Android está en modo de retrato. No se utilizará normalmente cuando esté en modo de paisaje.
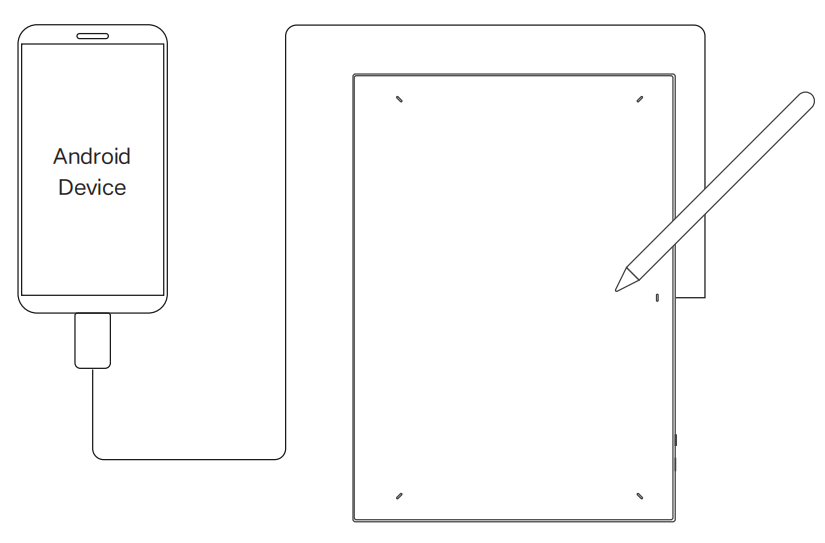
Conexión Inalámbrica
A. Conexión Directa de Bluetooth
Tableta Gráfica
1. Mantenga pulsado el interruptor de alimentación durante 3 segundos para encender la tableta gráfica, y la luz indicadora 1 parpadea en azul; luego mantenga pulsado el interruptor de alimentación durante 6 segundos para entrar en el emparejamiento Bluetooth y la luz indicadora 1 parpadea en azul rápidamente.
2. Encienda el Bluetooth en la computadora, añada el dispositivo Bluetooth, busque el nombre del dispositivo "Deco Pro ***" y haga clic para completar el emparejamiento Bluetooth, con la luz indicadora azul 1 siempre encendida.
3. Mantenga pulsado el interruptor de alimentación durante 3 segundos para apagarlo. El indicador 1 se apagará.
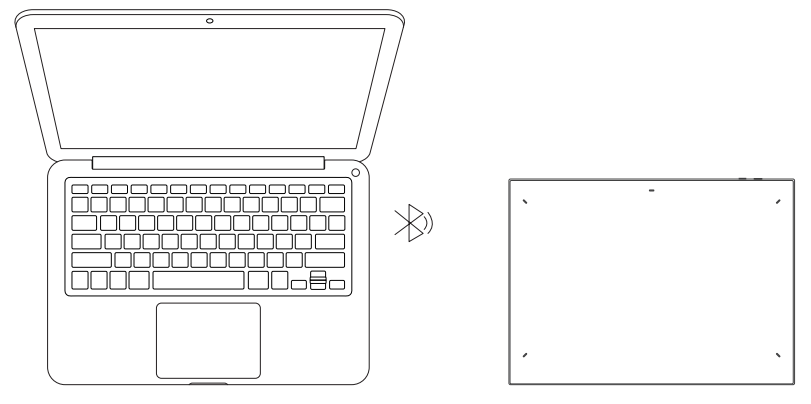
Teclado Inalámbrico de Atajo
1. Deslice el interruptor de alimentación y la luz indicadora azul del Teclado Inalámbrico de Atajo parpadeará lentamente. Luego, mantenga presionada la tecla de atajo K11 por 6 segundos para empezar el emparejamiento de Bluetooth y la luz indicadora azul parpadeará rápidamente.
2. Active el Bluetooth de la computadora, agregue el dispositivo Bluetooth, busque el nombre del dispositivo "Shortcut Remote" y complete el emparejamiento de Bluetooth a través de hacer clic en el nombre del dispositivo "Shortcut Remote", con la luz indicadora azul encendida constantemente. La luz indicadora se apagará después de 30 segundos.
3. Vuelva a deslizar el interruptor de alimentación para apagar el dispositivo.
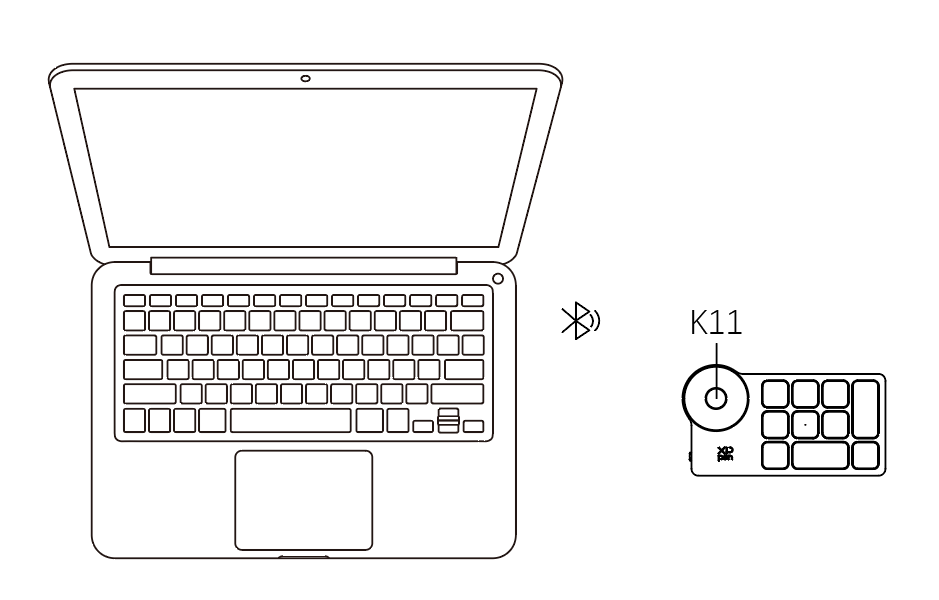
B. Conexión a través de Receptor de Bluetooth
Solo se Admite Teclado Inalámbrico de Atajo
Conecte el receptor de Bluetooth a la computadora y deslice el interruptor de alimentación, con la luz indicadora encendida en azul constantemente. La luz indicadora azul se apagará después de 30 segundos.
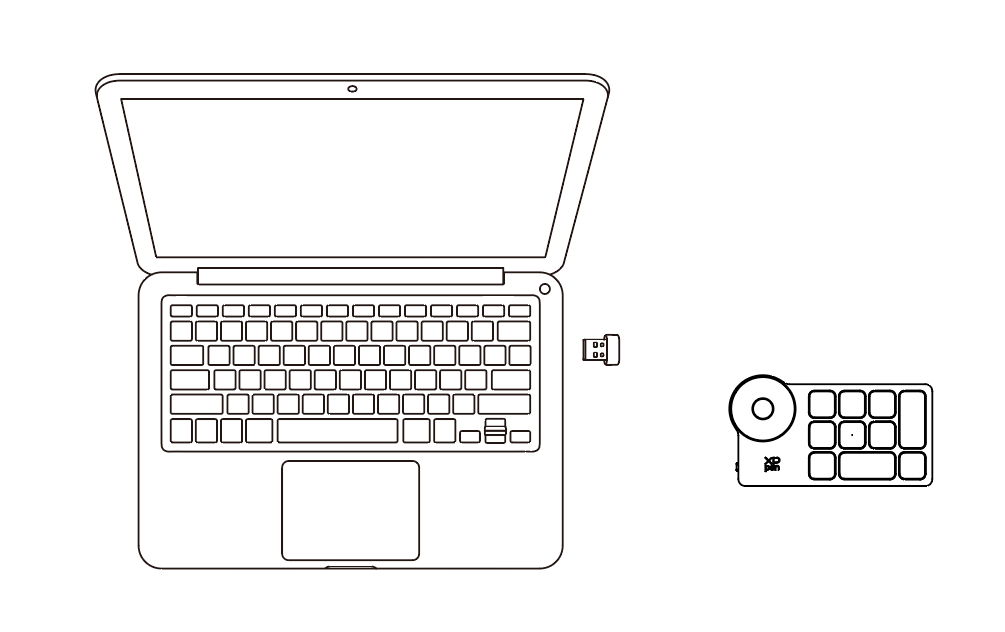
* Si el receptor de Bluetooth necesita volver a emparejarse con el dispositivo, descargue la herramienta de emparejamiento inalámbrico del sitio web oficial de XPPen (http://www.xp-pen.com/la-es) de acuerdo con el modelo del producto y consulte la guía de operación para la conexión de emparejamiento.
Conmutación de Dispositivos Bluetooth
La tableta gráfica admite la conexión a dos dispositivos Bluetooth.
1. Con la tableta gráfica encendida, cambie el botón de conmutación Bluetooth a la posición 1, mantenga pulsado el botón de encendido durante 6 segundos y la tableta gráfica se emparejará con el dispositivo 1.
2. Con la tableta grafica encendida, cambie el botón de conmutación Bluetooth a la posición 2, mantenga pulsada la tecla de encendido durante 6 segundos y la tableta gráfica se emparejará con el dispositivo 2.
3. Mueva el botón de conmutación Bluetooth para cambiar la conexión Bluetooth entre los dos dispositivos.
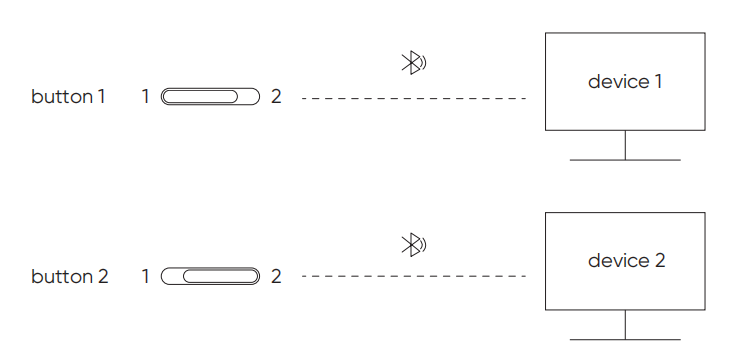
Compatibilidad
Tableta Gráfica
Conexión del cable
Windows 7 (o posterior), macOS 10.10 (o posterior), Android 10.0 (o posterior),
Chrome OS 88 (o posterior), Harmony OS, Linux.
Conexión de Bluetooth:
Windows 10 (o posterior), macOS 10.10 (o posterior).
Teclado Inalámbrico de Atajo
Conexión del Cable o Adaptador
Windows 7 (o posterior), macOS 10.10 (o posterior), Linux.
Conexión de Bluetooth:
Windows 10 (o posterior), macOS X 10.10 (o posterior)
Instalación del Controlador
Para asegurarse de que el dispositivo funciona correctamente, instale el controlador antes de usarlo.
Descargue el último controlador adecuado para su modelo del producto desde el sitio web de XPPen (https://www.xp-pen.es).
Notas:
1. Antes de instalar el controlador, desactive todo el software antivirus y el software de gráficos.
2. Desinstale los controladores (si los hay) para otras pantallas / tabletas gráficas antes de la instalación.
3. Reinicie su computadora después de completar la instalación.
4. Para lograr el mejor rendimiento de su dispositivo, le recomendamos que utilice el controlador más reciente.
Windows:
Descomprima el archivo. Ejecute el archivo "exe" como administrador y siga las indicaciones para completar la instalación.
Mac:
Descomprima el archivo. Ejecute el archivo "dmg" y siga las indicaciones para completar la instalación. Vaya a System Preference -> Security & Privacy -> Accessibilities; Inalámbrico: System Preference -> Security & Privacy -> Accessibilities & Bluetooth, y haga clic en el icono de bloquear en la esquina inferior izquierda para desbloquear la configuración. Marque la casilla de verificación a la izquierda de la aplicación PenTable_Driver para habilitar la accesibilidad. Luego haga clic en el icono de bloquear para bloquear la configuración.
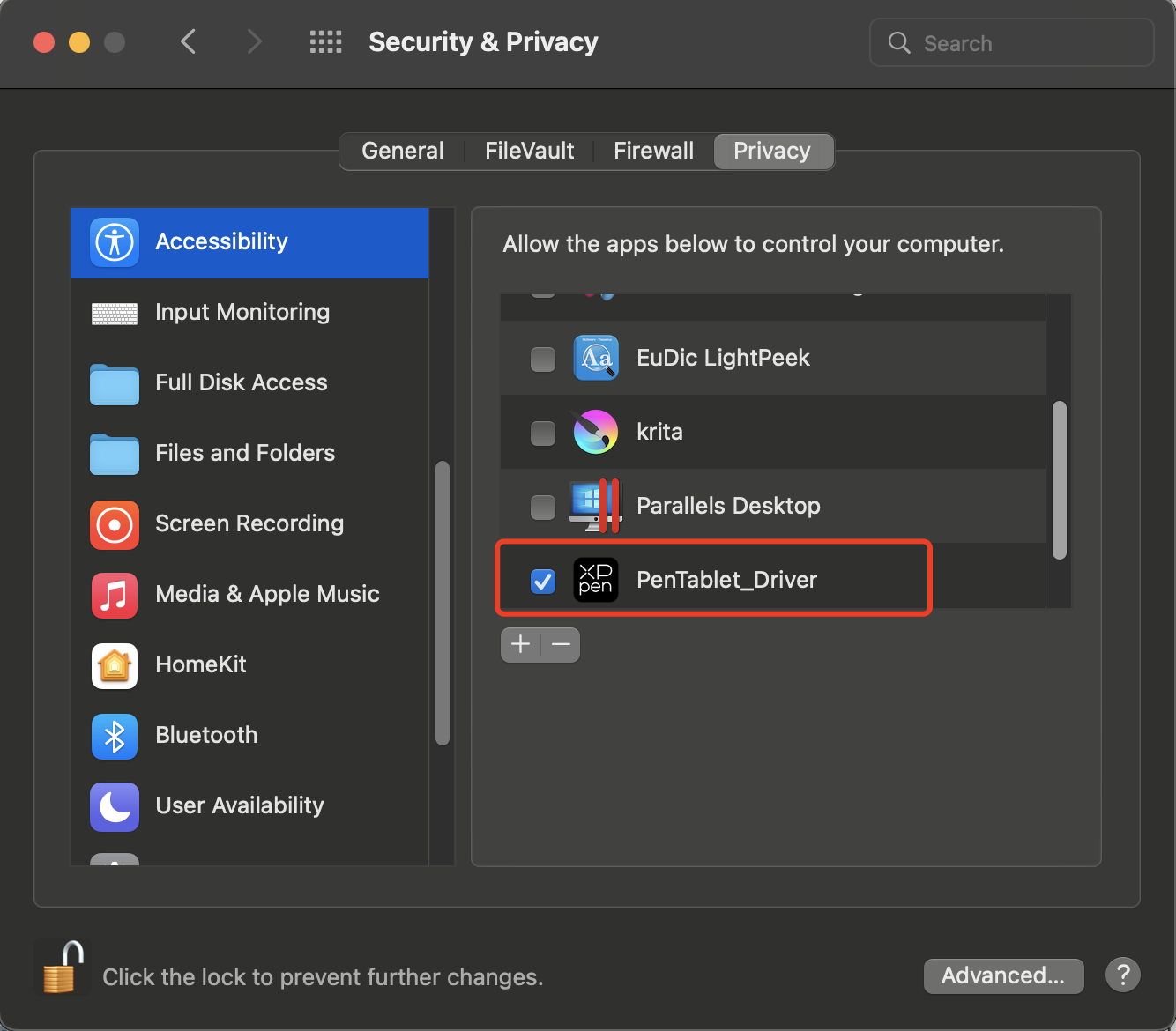
Si no hay PenTablet_Driver en la lista, vaya a Resource Library -> Application Support -> PenDriver para agregar el controlador manualmente.
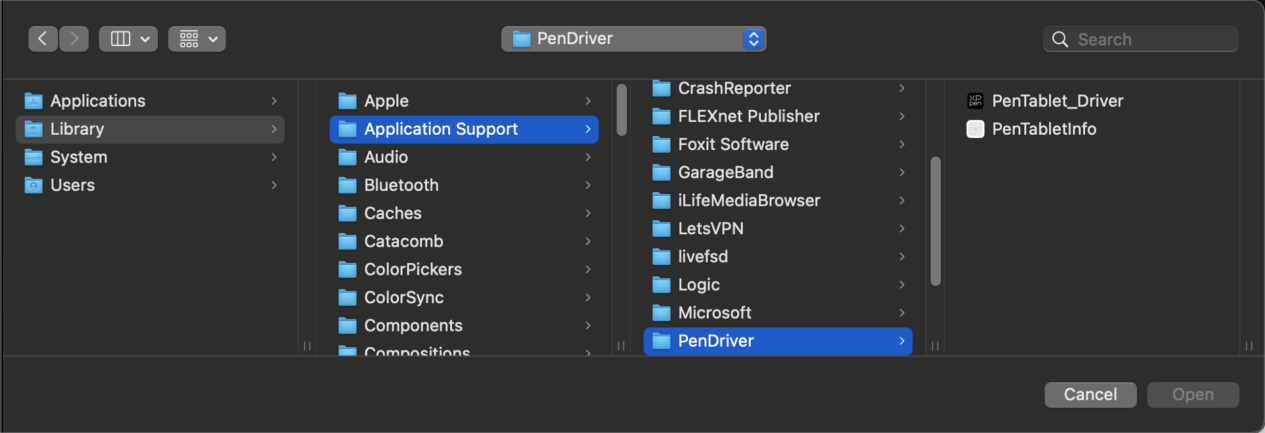
Linux:
Deb: Introduzca el comando sudo dpkg -i. Arrastre el archivo de instalación a la ventana y ejecute el comando;
Rpm: Introduzca el comando sudo rpm -i. Arrastre el archivo de instalación a la ventana y ejecute el comando;
Tag.gz: Descomprima el archivo. Introduzca el comando sudo. Arrastre install.sh a la ventana y ejecute el comando.
Introducción del Controlador
El controlador se ejecutará automáticamente después de ser instalado. Si no se ejecuta automáticamente, vaya a la carpeta del controlador para ejecutarlo manualmente.
Windows: Start -> Pentablet
Mac: Aplicación -> XP-PenPenTabletPro -> PenTablet
Si el dispositivo no está conectado o la conexión falla, puede ver la siguiente indicación. En este caso, intente reiniciar su computadora o el controlador, o póngase en contacto con nuestro personal de servicio para obtener ayuda.
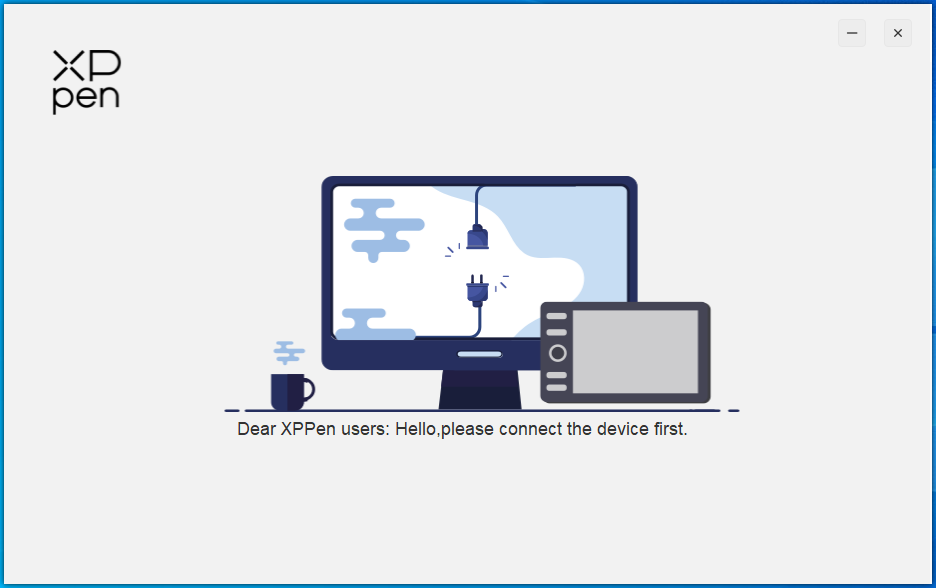
Si el dispositivo está conectado correctamente a su ordenador, la imagen y el nombre del dispositivo se mostrarán en la esquina superior izquierda del controlador.
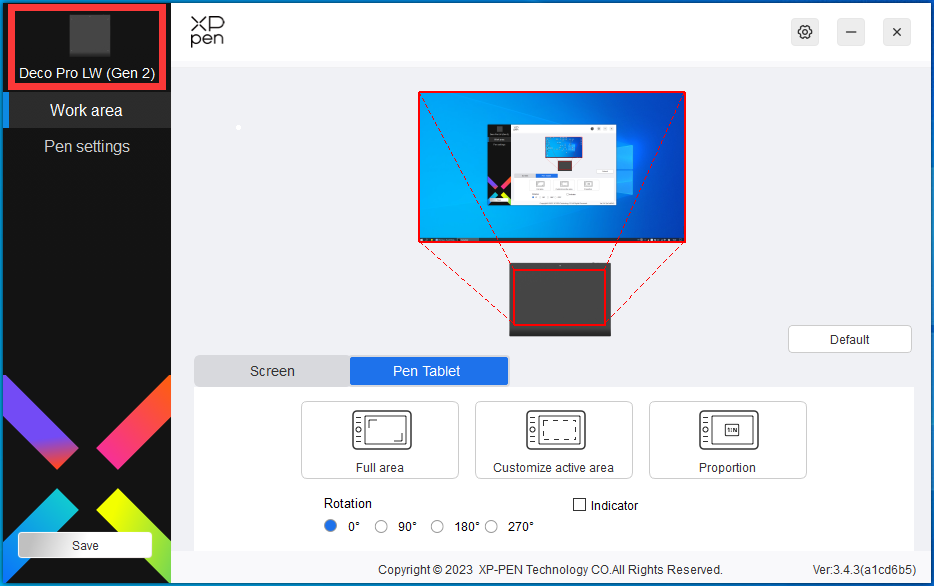
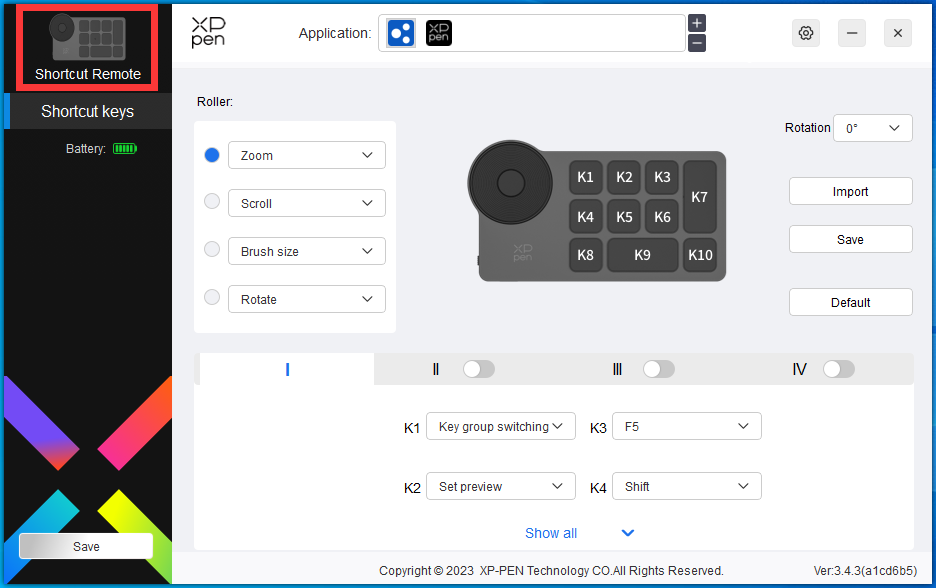
Puede conectar hasta 3 dispositivos a través del controlador al mismo tiempo. Personalice la configuración de un dispositivo específico después de cambiar a ese dispositivo, y todos los cambios realizados solo se aplicarán a ese dispositivo.
Configuración del Dispositivo
Tableta Gráfica
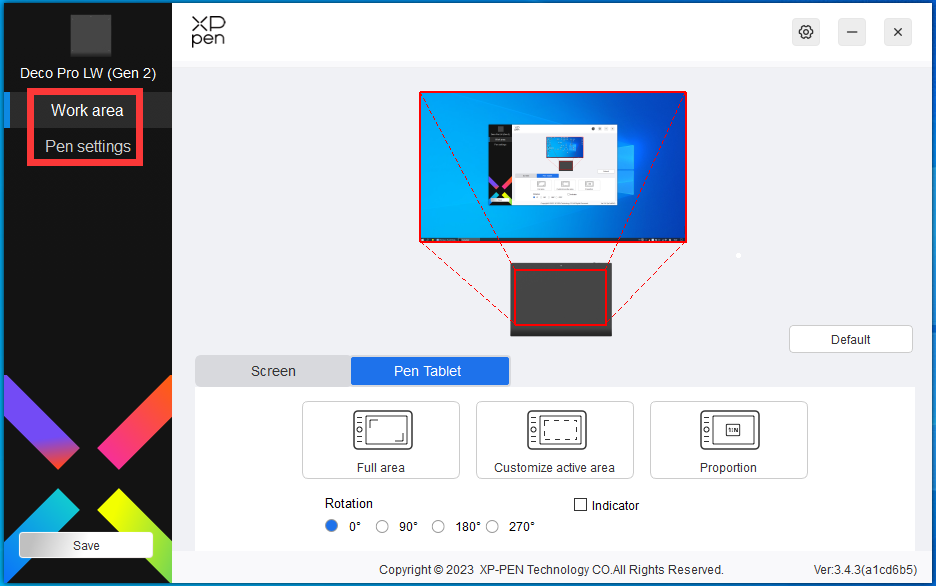
Puede configurar las funciones de la tableta gráfica, incluyendo:
1. Área Activa
2. Configuración del Lápiz
Área Activa
Vaya al área activa y defina la asignación entre el área activa del dispositivo y el área de visualización de la pantalla.
Pantalla
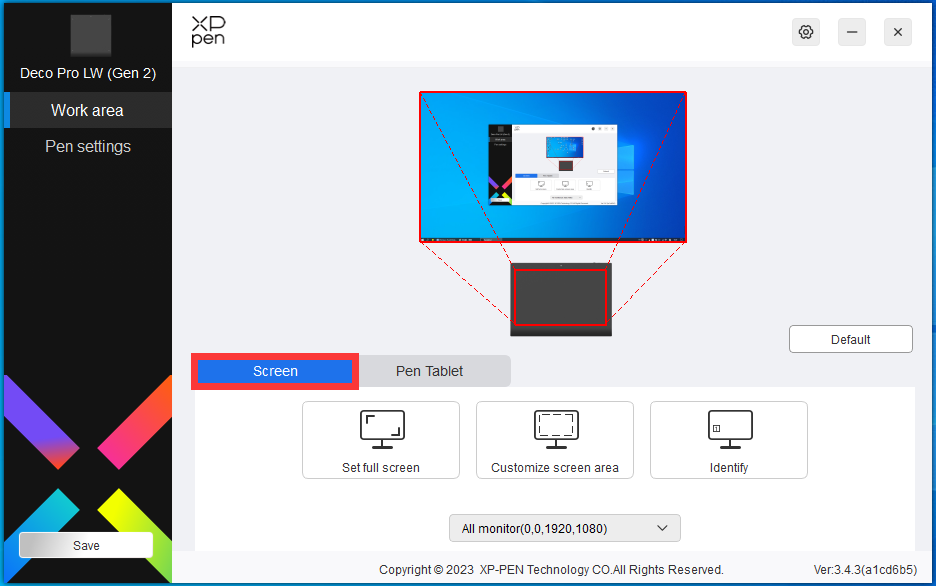
Puede establecer la asignación entre el área de visualización del monitor actual y el dispositivo.
Si se utilizan varios monitores en modo de copia, el área activa del dispositivo se asignará a todos los monitores. Cuando el lápiz se mueve en el área activa, el cursor de todos los monitores se moverá al mismo tiempo.
Si se utilizan varios monitores en modo extendido, vaya a las pestañas de monitor para seleccionar uno de los monitores a los que se asignará el área activa del dispositivo.
Hay dos opciones disponibles para establecer el área de asignación del monitor:
1. Configurar pantalla completa: Toda el área del monitor seleccionado.
2. Personalizar el área de la pantalla: Hay tres formas para personalizar el área activa.
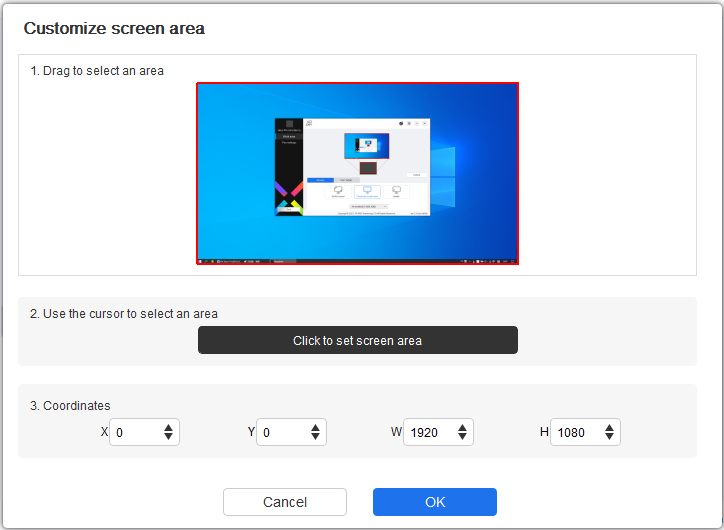
1) Arrastre para seleccionar un área: Arrastre el cursor de un punto a otro en la Pantalla.
2) Use el cursor para seleccionar un área: Seleccione "Haga clic para establecer el área de la pantalla", luego haga clic en la posición de la esquina superior izquierda y la posición de la esquina inferior derecha para seleccionar en la pantalla.
3) Coordenadas: Introduzca manualmente las coordenadas en los cuadros de entrada correspondientes para X, Y, W y H.
Mostrar número de visualización:
Identifique todos los monitores conectados. El identificador numérico se mostrará en la esquina inferior izquierda de cada monitor.
Tableta Gráfica
Puede configurar el área activa del dispositivo actual aquí. El controlador habilita las siguientes formas de establecer el área activa del dispositivo:
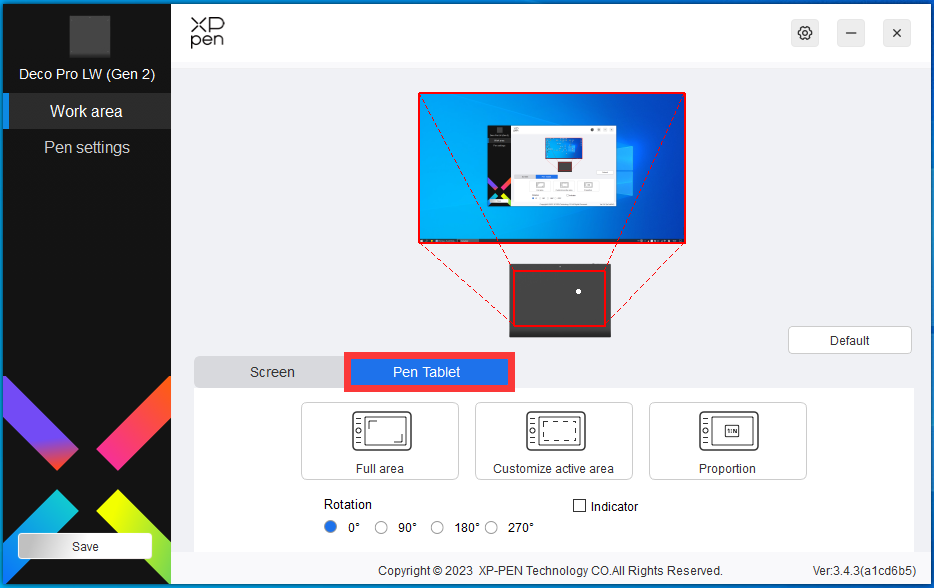
1. Área completa: Toda el área activa del dispositivo está disponible.
2. Personalizar el área activa: Hay tres formas para personalizar el área activa.
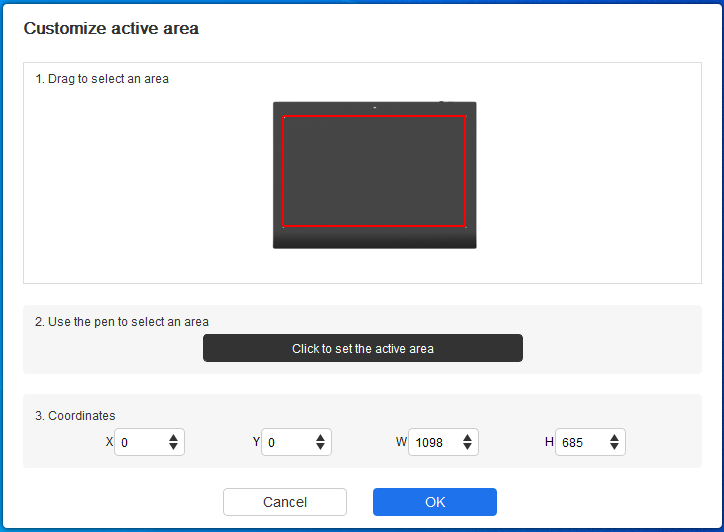
1)Arrastre para seleccionar un área: Arrastre el cursor de un punto a otro en el dispositivo.
2)Use el lápiz para seleccionar un área: Seleccione "Click to set active area", luego use el lápiz para hacer clic en la posición de la esquina superior izquierda y la posición de la esquina inferior derecha en su dispositivo.
3)Coordenadas: Introduzca manualmente las coordenadas en los cuadros de entrada correspondientes para X, Y, W y H.
Proporción:
Escale el área activa de su dispositivo y el área de visualización seleccionada proporcionalmente.
Por ejemplo: Después de seleccionar la proporción, si dibuja un círculo en el dispositivo, aparecerá un círculo en la pantalla, pero es posible que no se use alguna parte del área activa. Pero si no elige la proporción y dibuja un círculo, entonces el círculo puede convertirse en una elipse en la pantalla.
Rotación:
Puede configurar el dispositivo en 0°, 90°, 180° y 270° en el sentido de las agujas del reloj para su uso.
Modo zurdo: Girar 180°.
Aplicación
El controlador le permite configurar las funciones de las teclas de lápiz para una aplicación específica.
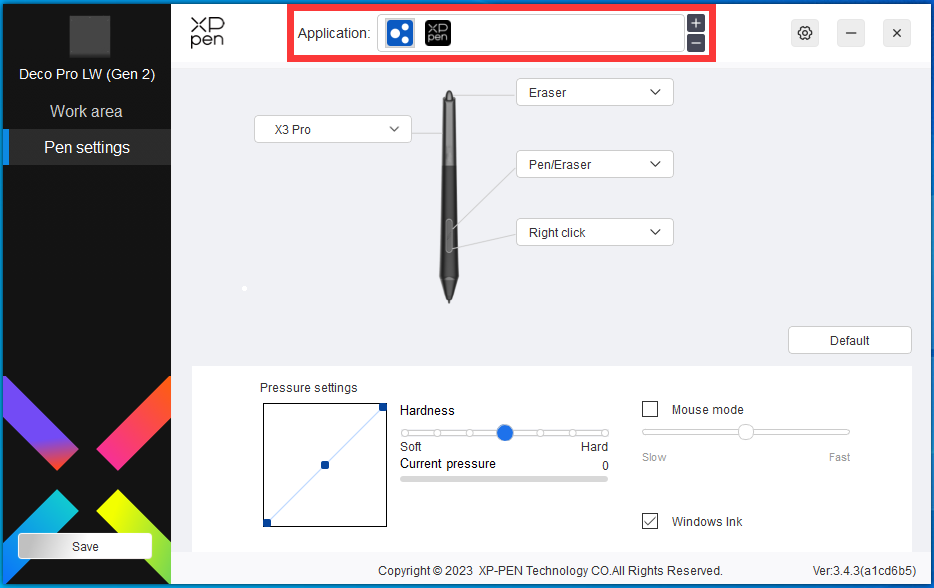
Seleccione una aplicación de la lista de aplicaciones en la parte superior del controlador, marque la aplicación y luego personalice sus teclas de lápiz, teclas de atajo y funciones de rueda de desplazamiento / táctil.
Por ejemplo, si selecciona una aplicación y cambia su configuración en el controlador, el cambio solo es válido cuando se utiliza la aplicación. Cuando cambie a otra aplicación, el controlador la reconocerá automáticamente. Se puede agregar hasta 7 aplicaciones.
1. Haga clic en icono + en la parte superior derecha de la barra de aplicaciones para abrir la lista de aplicaciones;
2. Seleccione una aplicación por agregar en las aplicaciones en ejecución o haga clic en Navegar para agregar desde las aplicaciones instaladas;
3. Haga clic en "OK" para agregar la aplicación seleccionada;
4. Seleccione una aplicación agregada y haga clic en el icono - en la parte superior derecha de la barra de aplicaciones para eliminar la aplicación.
Si selecciona "all other applications", se aplicará a otras aplicaciones no personalizadas.
Ajustes del Lápiz
Cuando el lápiz está dentro del área de trabajo, el dispositivo reconocerá el lápiz y lo agregará al controlador. El lápiz utilizado debe ser compatible con el dispositivo.
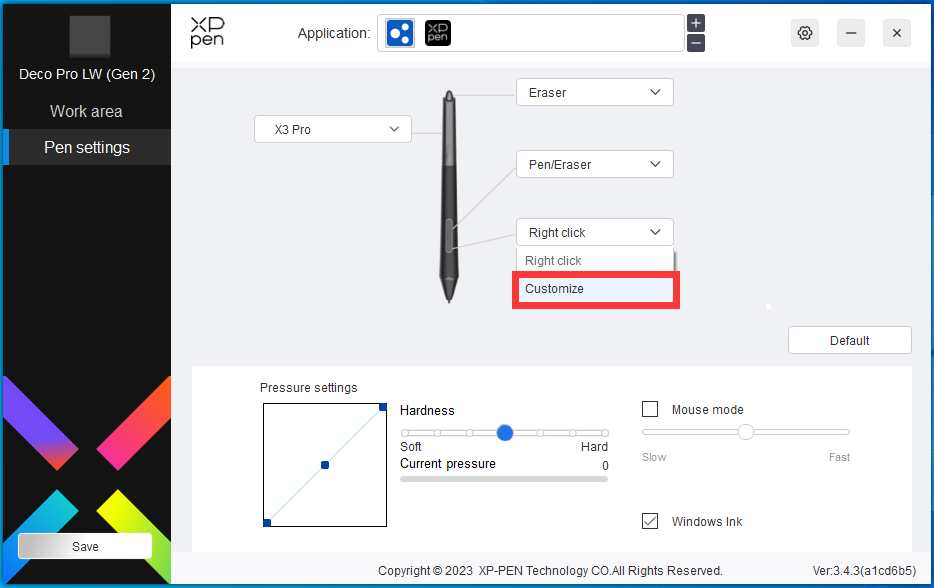
Haga clic en "Personalizar" en el menú desplegable para ir a la configuración de tecla de atajo y personalizar las funciones de tecla del lápiz.
Antes de configurar las funciones de tecla de atajo, marque para seleccionar cualquiera de las opciones en Teclado, Control del Ratón, Otros y Ejecutar Aplicación.
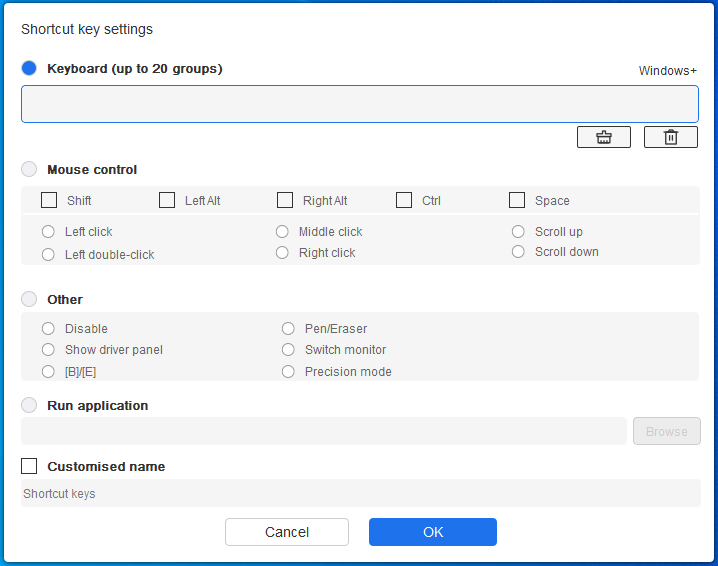
Teclado:
Puede establecer el método de teclado de atajo, por ejemplo, configurarlo como "Alt+A" en 3D MAX, para que se pueda usar la herramienta de alineación.
Puede establecer una combinación de varias teclas, como Ctrl+C y Ctrl+V. Al presionar la tecla de combinación, las teclas de atajo se ejecutarán una vez.
Windows (Command): Puede agregar una tecla de combinación que contenga la tecla del sistema, por ejemplo: para ingresar Win(Cmd)+Shift+3, puede presionar Shift+3 y el controlador traerá la tecla del sistema automáticamente.
Control del Ratón:
Puede configurar el control del ratón y la tecla de combinación del teclado. Por ejemplo, si selecciona Shift y Clic Izquierdo, las acciones de atajo están habilitadas en el software que admite esta tecla de combinación.
Otro:
Modo de precisión: Limita el área activa a un área pequeña. Esta función le permite dibujar con mayor precisión en el área.
Ejecutar Aplicación:
Ejecutar la aplicación seleccionada.
Nombre personalizado:
Puede personalizar el nombre de la configuración de tecla actual.
Configuración de presión:
La sensibilidad de la presión se puede ajustar ajustando la curva de Salida y Presión del Lápiz o moviendo el control deslizante en la barra de progreso.
La presión actual puede probar la presión actual del lápiz.
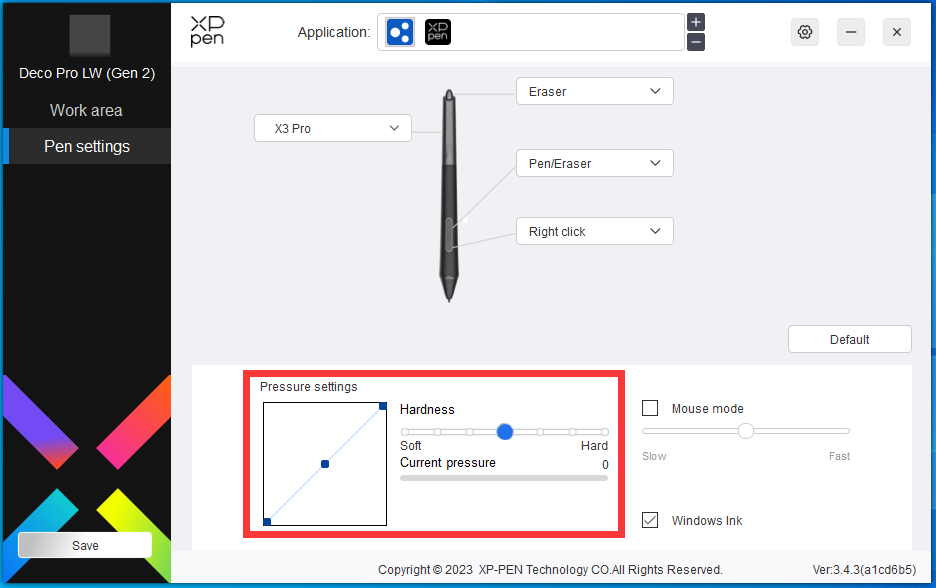
Modo de ratón:
Cuando mueva el lápiz fuera del área activa, el cursor permanecerá donde lo deje, que es como operar un ratón. Seleccione el modo y podrá ajustar la velocidad del cursor en su dispositivo. Si no selecciona el modo, el modo de lápiz se aplica de forma predeterminada.
Windows Ink (solo para Windows):
Windows admite la función de escritura a mano. Si necesita utilizar esta función en Microsoft Office / Pizarra u otro software, no la desactive.
Teclado Inalámbrico de Atajo
Aplicación
Personalice las funciones del dispositivo bajo la aplicación.
Por ejemplo, si selecciona una aplicación y cambia su configuración, los cambios solo serán efectivos cuando se utiliza la aplicación. Al cambiar las diferentes aplicaciones, el controlador lo reconocerá automáticamente. Cuando la primera aplicación está seleccionada, se aplicará a otras aplicaciones no personalizadas.
Se puede agregar hasta 7 aplicaciones.
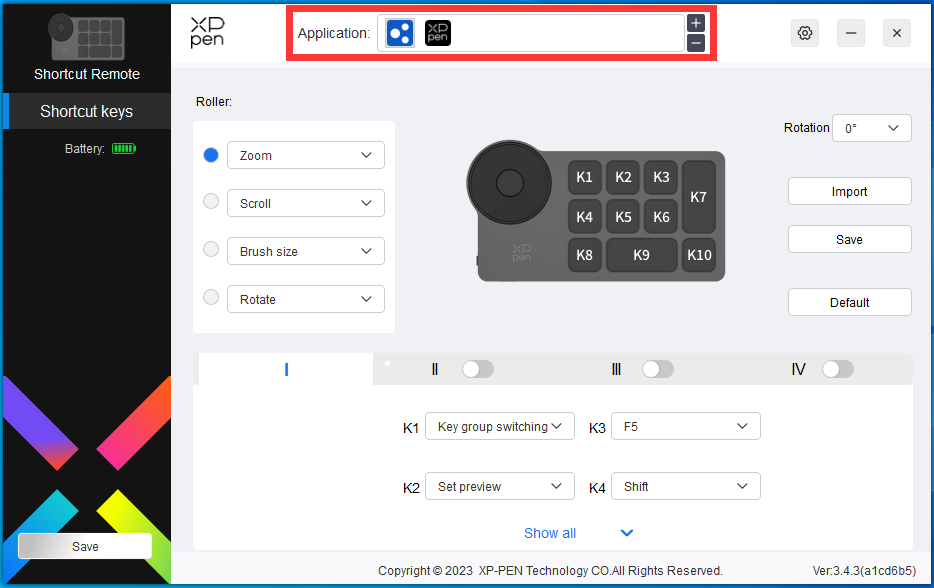
1. Haga clic en icono + en la parte superior derecha de la barra de aplicaciones para abrir la lista de aplicaciones;
2. Seleccione una aplicación por agregar en las aplicaciones en ejecución o haga clic en Navegar para agregar desde las aplicaciones instaladas;
3. Haga clic en "OK" para agregar la aplicación seleccionada;
Rueda
Con la tecla en el medio de rueda, puede cambiar los grupos funcionales de la rueda.
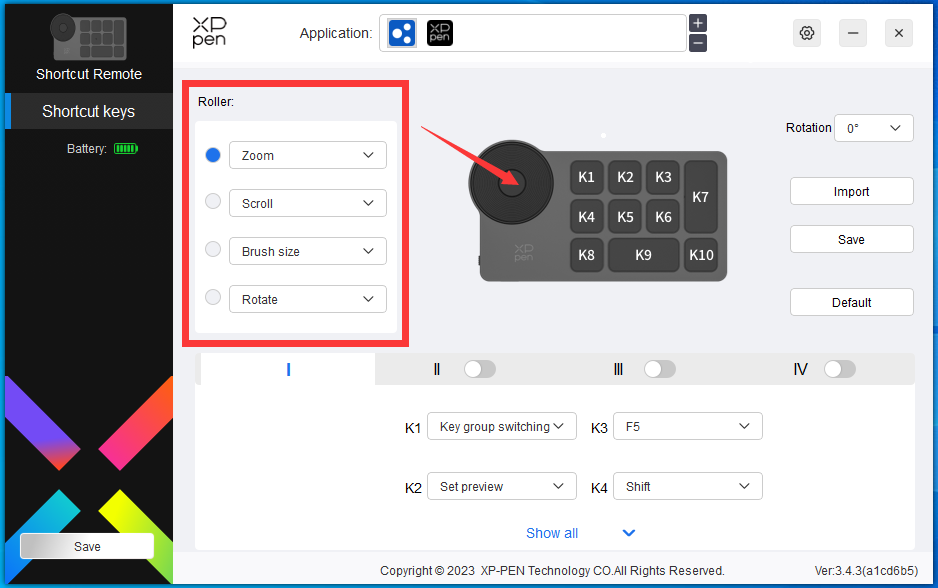
Personalizar:
Seleccione "Personalizar" en el menú desplegable e ingrese las teclas o combinaciones de teclas a través del teclado para definir las funciones de la rueda en sentido horario y antihorario.
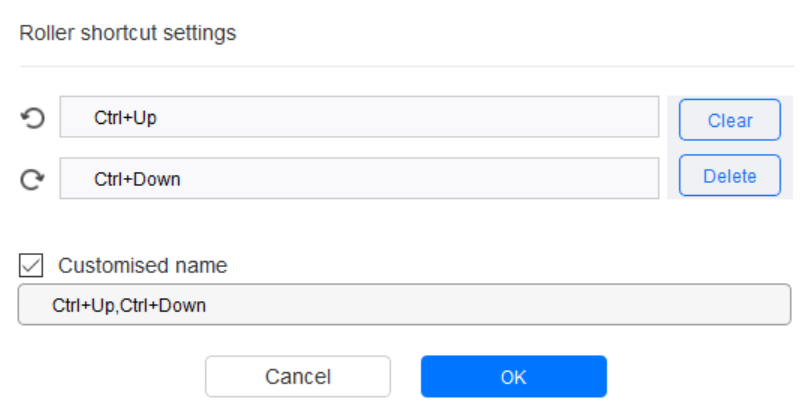
Importar/Guardar
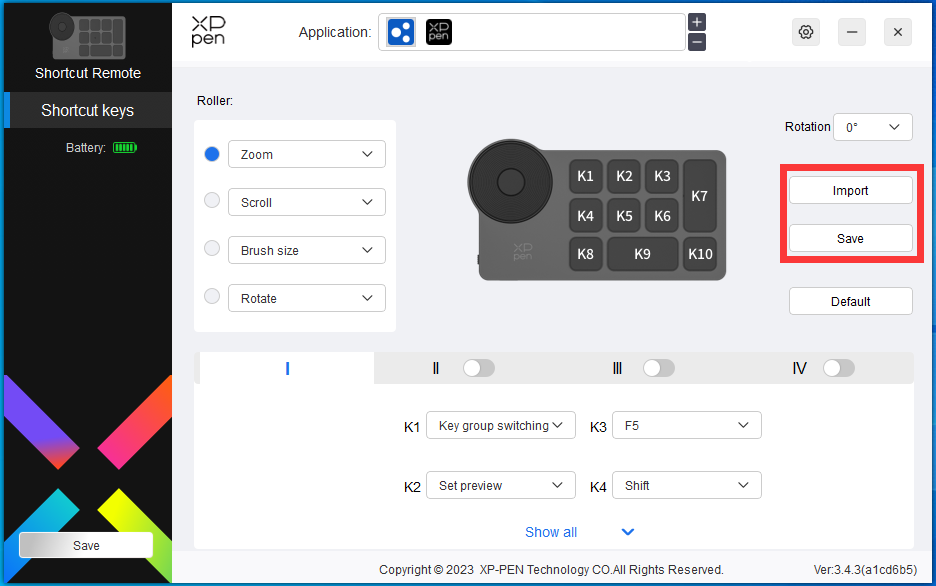
Importar:
Importar la configuración guardada en el dispositivo al controlador de la aplicación seleccionada.
Guardar:
Guardar la configuración bajo la aplicación seleccionada corrientemente al dispositivo.
Nota: utilice las funciones de "Importar" y "Guardar" en el caso de conexión del cable. La configuración de "Importar" y "Guardar" no incluye la información de rotación, y solo es válida bajo el mismo sistema operativo.
Teclas de atajo
El controlador proporciona cuatro grupos de teclas de atajo. El primer grupo de teclas de atajo se utiliza por defecto (no se puede desactivar). Se puede personalizar cada grupo de teclas para diferentes funciones. Después de la habilitación, puede cambiar los grupos activados a través de "Ⅰ/Ⅱ/Ⅲ/Ⅳ" (lo predeterminado es la tecla K1, que se puede personalizar como otras teclas).
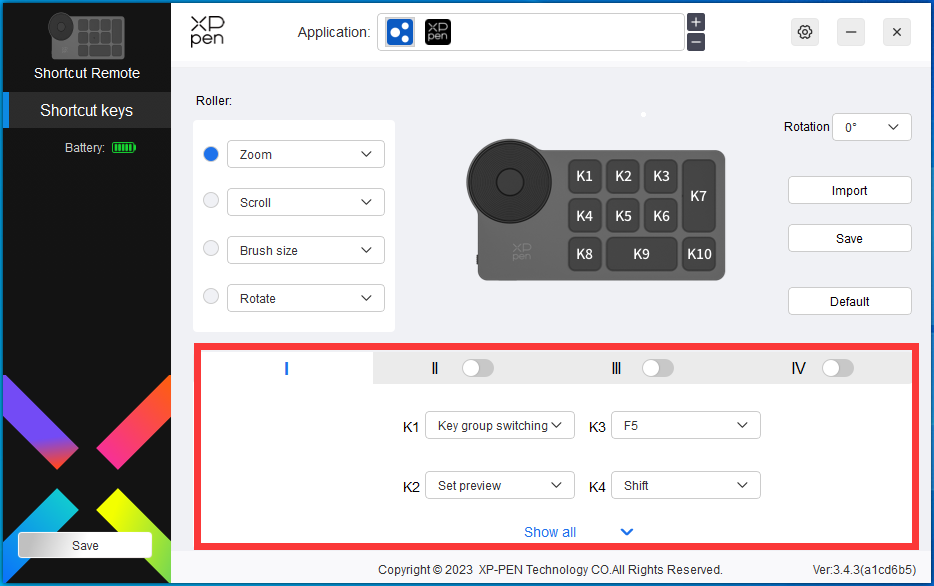
Vista previa de configuración:
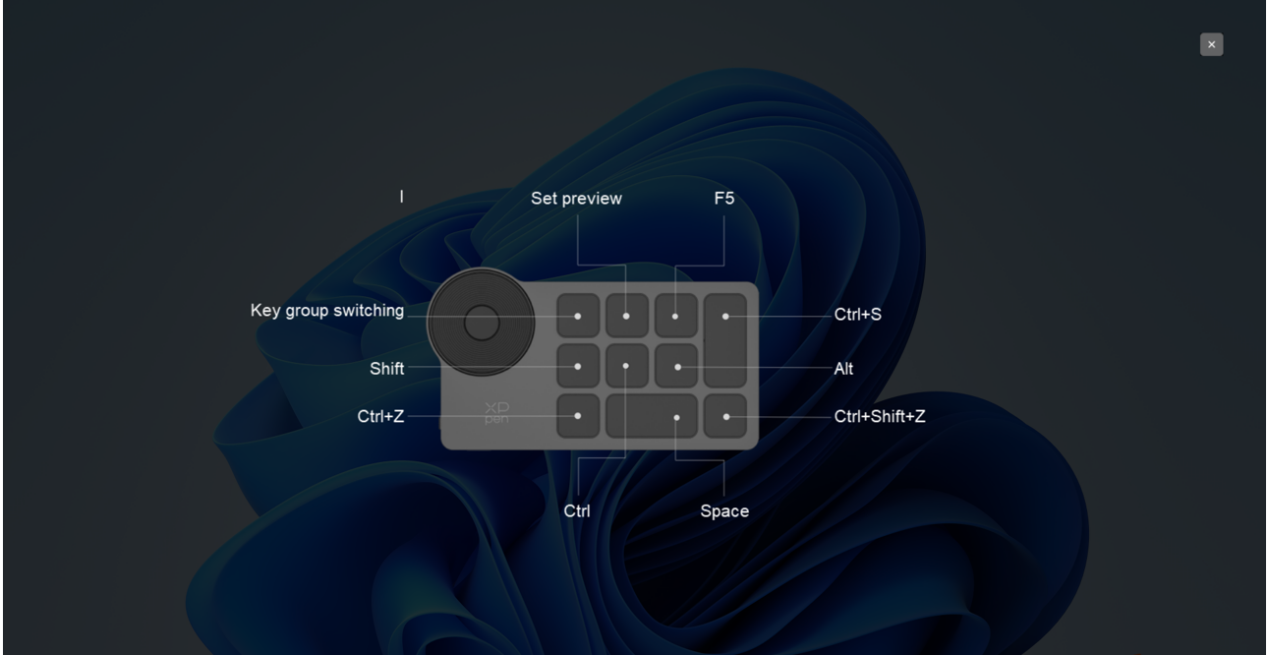
Ver las funciones del grupo de teclas en uso. Si selecciona el grupo de teclas que no está habilitado en el controlador, las Funciones del grupo I se mostrarán por defecto. Haga clic en el botón cerrar en la parte superior derecha para cerrar la ventana.
Personalizar:
Seleccione "Personalizar" en el menú desplegable para personalizar la función de cada tecla y seleccione "Control del ratón" o "Keyboard" en "Personalizar" para personalizar la combinación de teclas.
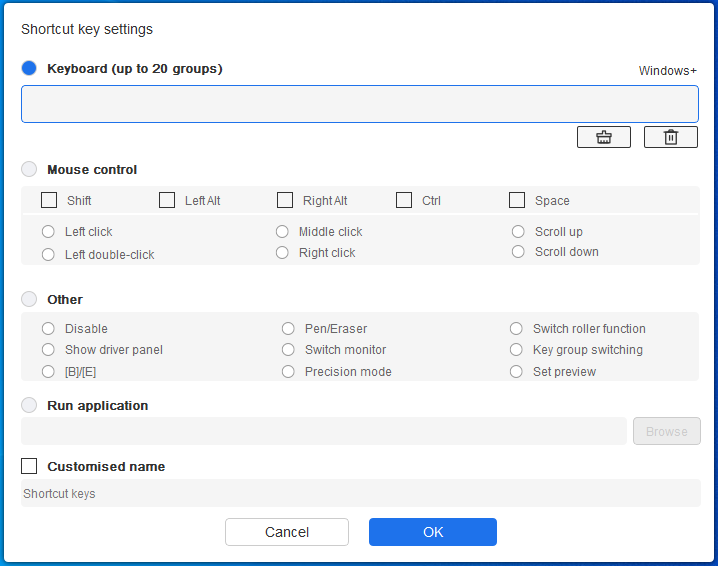
Teclado:
Configure las teclas de atajo del teclado, por ejemplo, configure "Alt + A" en la aplicación 3D MAX para utilizar la herramienta de alineación.
Se pueden configurar varios grupos de teclas de atajo. Por ejemplo, ingrese Ctrl+C, Ctrl+V, y cuando presione la tecla, se ejecutará las funciones de atajo configuradas una vez.
Windows (Command): Agregue la tecla de combinación con la tecla del sistema. Por ejemplo, cuando necesita ingresar Win (Cmd) + left, presione left y el controlador traerá automáticamente la tecla del sistema.
Control del ratón:
Configure la combinación de teclas de ratón y teclado. Con "Shift" y "Left Click" seleccionados, se pueden realizar las operaciones de atajo en las aplicaciones que soportan tales combinaciones de teclas.
Otro:
Modo de precisión: Limitar el área de trabajo del dispositivo a un área determinada. Esta función puede permitirle crear los dibujos más detallados.
Configuración del Controlador
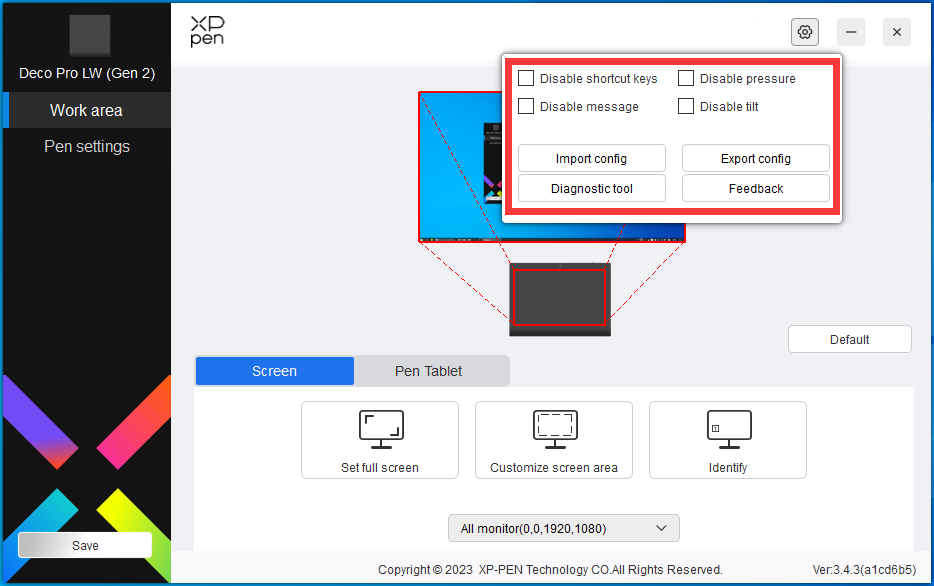
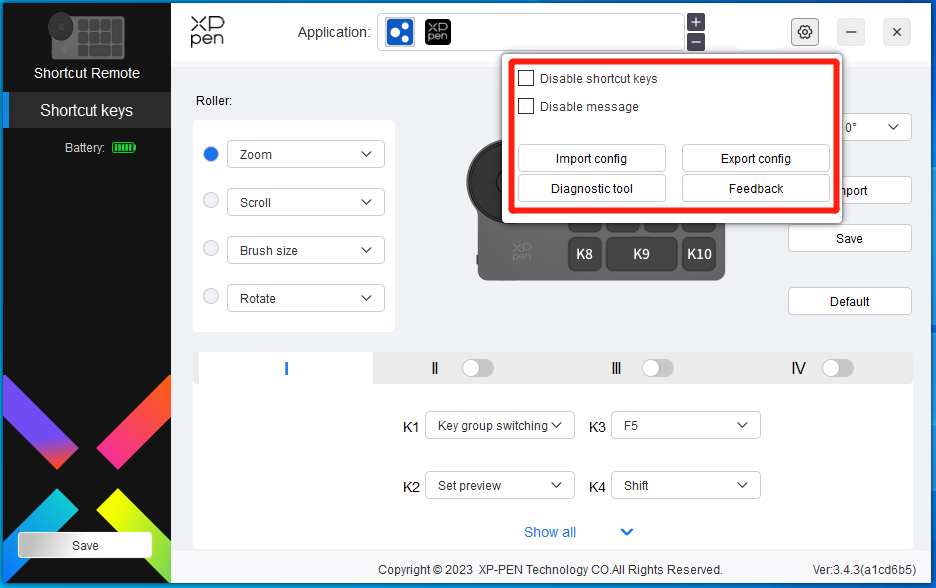
Desactivar las Teclas de Atajo:
Desactive las funciones y las indicaciones de todas las teclas del dispositivo.
Desactivar el Mensaje:
Al presionar una tecla, no se mostrará ningún mensaje de tecla en la parte inferior de la pantalla.
Desactivar Presión:
No sentirá la presión del lápiz cuando lo use.
Desactivar inclinación:
Esto desactivará el efecto de inclinación del lápiz.
Importar y exportar configuración:
Puede importar / exportar configuraciones para almacenar y leer sus configuraciones. Cuando necesite importar y exportar las funciones modificadas, primero haga clic en el botón "Guardar" en el lado izquierdo de la interfaz del controlador para almacenar la configuración actual. Esta función solo está disponible para el mismo sistema operativo.)
Herramienta de diagnóstico:
Puede utilizar la herramienta de diagnóstico en caso de cualquier problema durante el uso del controlador.
Comentario:
Si tiene alguna pregunta o sugerencia durante el uso del controlador, puede enviarnos sus comentarios a través de esta página.
Desinstalación del Controlador
Windows:
Vaya a Start -> Settings -> Apps -> Apps & Features, busque "Pentablet" y luego haga clic izquierdo en "Unload" según las indicaciones.
Mac:
Vaya a Go -> Apps, busque XP-Pen Pentablet Pro y luego haga clic en "Uninstall PenTablet" según las indicaciones.
Linux:
Deb: Ingrese el comando sudo dpkg -r xp-pen-pentablet y ejecute el comando;
Rpm: Ingrese el comando sudo rpm -e xp-pen-pentablet y ejecute el comando;
Tag.gz: Descomprima el archivo. Introduzca el comando sudo. Arrastre install.sh a la ventana y ejecute el comando.
Instrucciones para conexión de Medibang iOS/iPadOS
1. Conecte la tableta gráfica al dispositivo iOS/iPadOS
a) Presione y mantenga presionado el interruptor de encendido durante 3 segundos para encender la tableta gráfica, luego presione prolongadamente el interruptor de encendido durante 6 segundos para ingresar al emparejamiento Bluetooth;
b) Encienda Bluetooth en el dispositivo iOS/iPadOS y seleccione la tableta gráfica para completar el emparejamiento (la luz azul se enciende si el emparejamiento se realiza correctamente).
2. Configurar la aplicación Medibang
a) Abra Medibang, haga clic en "Nuevo lienzo" y cree un lienzo según las indicaciones.
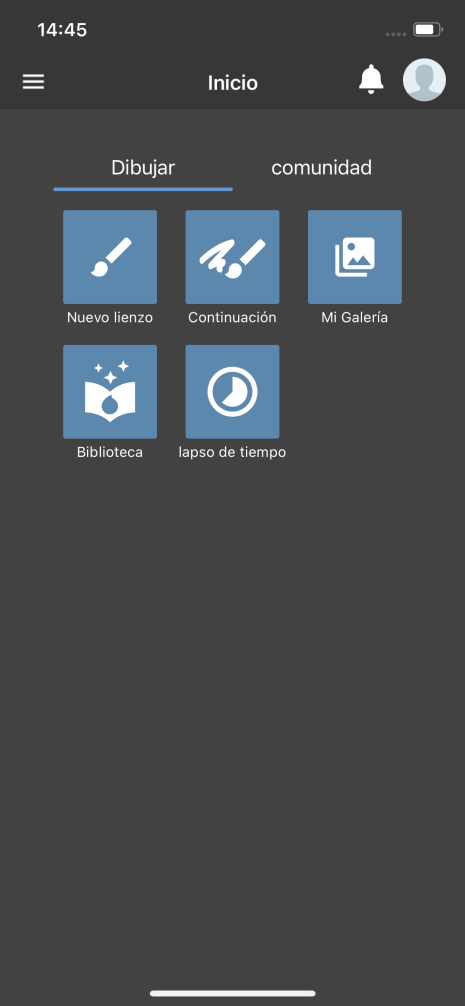
b) Ingrese a la interfaz de dibujo, haga clic en el botón de configuración en la esquina inferior izquierda e ingrese a la página de configuración de la aplicación;
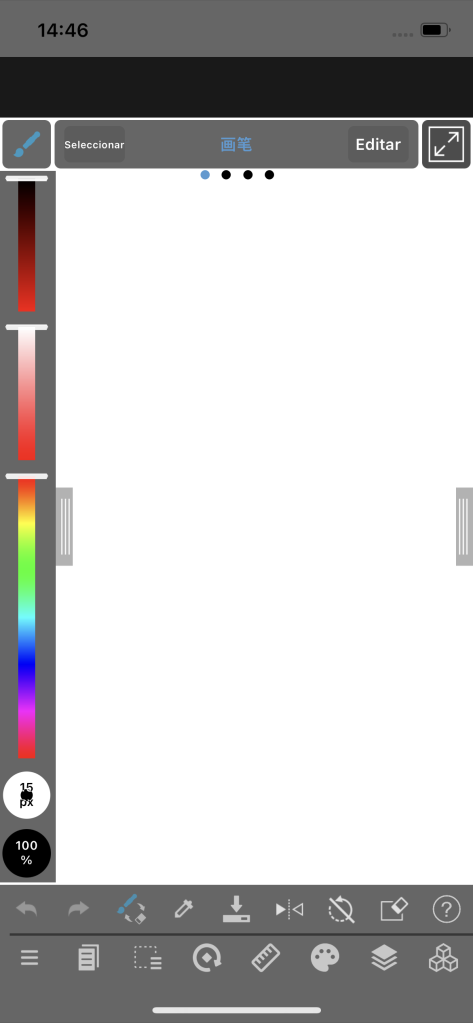
c) Seleccione "Varios ajustes" en el menú emergente;
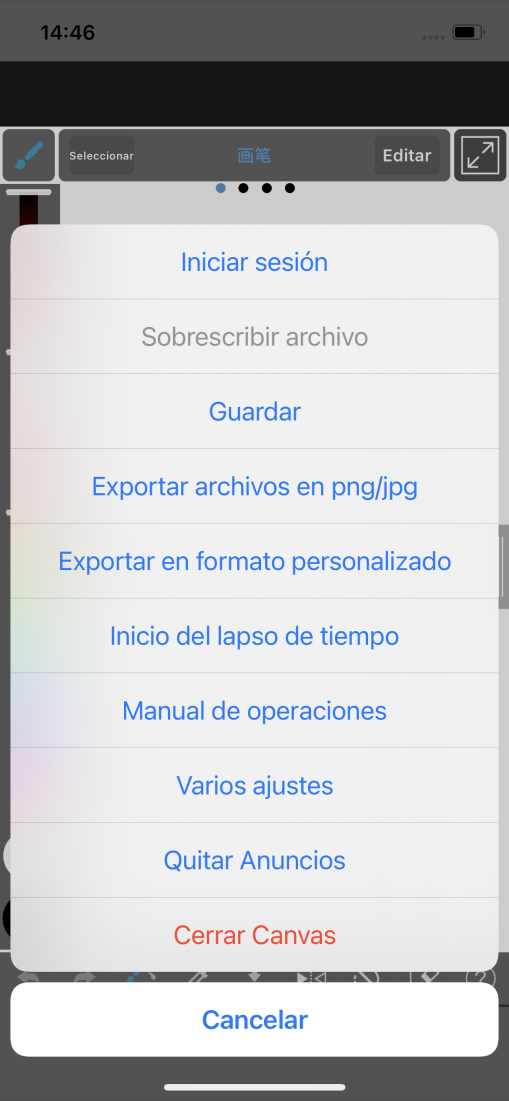
d) Seleccione "XPPenの設定";
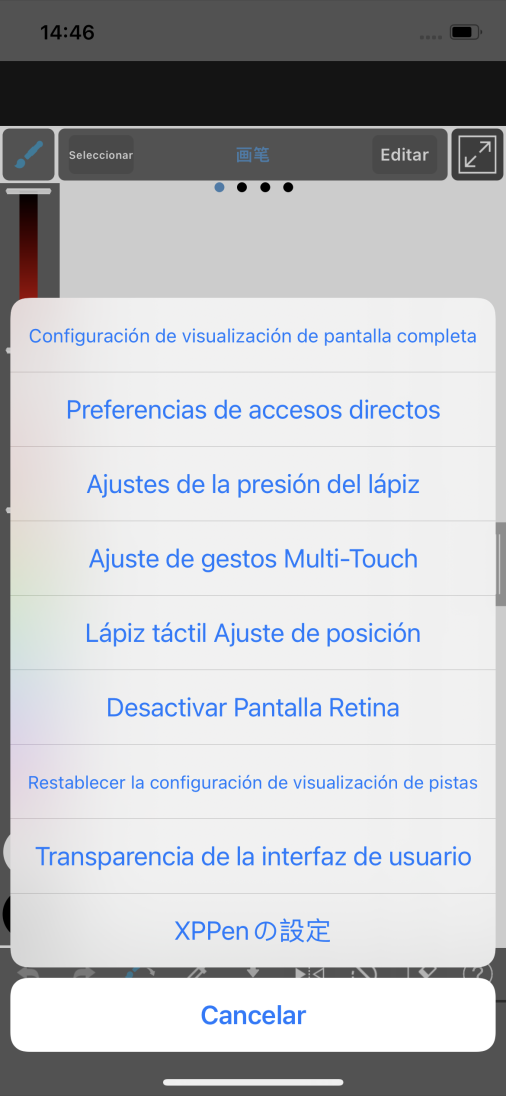
e) Seleccione y abra "XPPenの接続" en la página emergente y, después de conectarse correctamente, aparecerá un mensaje en la parte inferior de la aplicación.
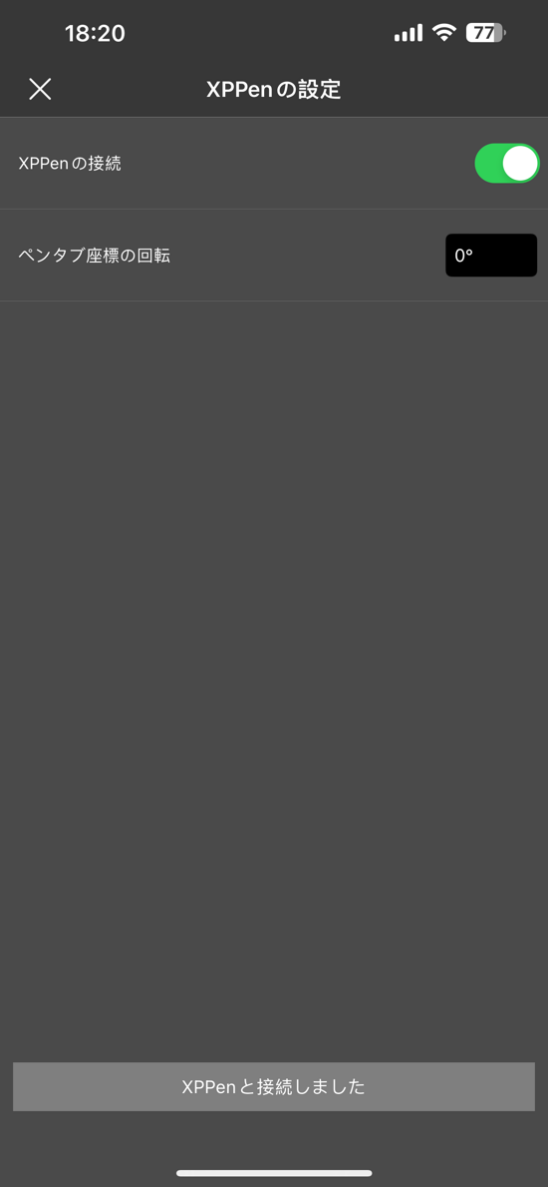
f) También puede configurar la dirección del mapeo de la tableta gráfica simultáneamente, que está configurada en dirección horizontal de forma predeterminada;
g) Una vez completada la configuración, regrese a la interfaz de dibujo y podrá usar la tableta gráfica para su trabajo creativo. La aplicación asigna el área del espacio de trabajo al área central de la tableta gráfica de forma predeterminada.
Notas:
1. Las teclas de acceso directo del lápiz no están disponibles temporalmente.
2. Si la conexión Bluetooth es anormal, puede intentar recuperar la conexión mediante los métodos siguientes.
a) Restablezca Bluetooth repitiendo los pasos de conexión. El dispositivo emparejado se borrará automáticamente en este proceso. Empareje el dispositivo nuevamente;
b) Si la tableta gráfica está emparejada con otros dispositivos, desconecte la conexión Bluetooth entre la tableta gráfica y otros dispositivos, o use la tecla de cambio de Bluetooth para cambiar al dispositivo correspondiente.
Instrucciones para conexión de ibis Paint iOS/iPadOS
1. Conecte la tableta gráfica al dispositivo iOS/iPadOS
a) Presione y mantenga presionado el interruptor de encendido durante 3 segundos para encender la tableta gráfica, luego presione prolongadamente el interruptor de encendido durante 6 segundos para ingresar al emparejamiento Bluetooth;
b) Encienda Bluetooth en el dispositivo iOS/iPadOS y seleccione la tableta gráfica para completar el emparejamiento (la luz azul se enciende si el emparejamiento se realiza correctamente).
2. Configurar la aplicación ibis Paint
a) Abra ibis Paint y haga clic en "Configuración";
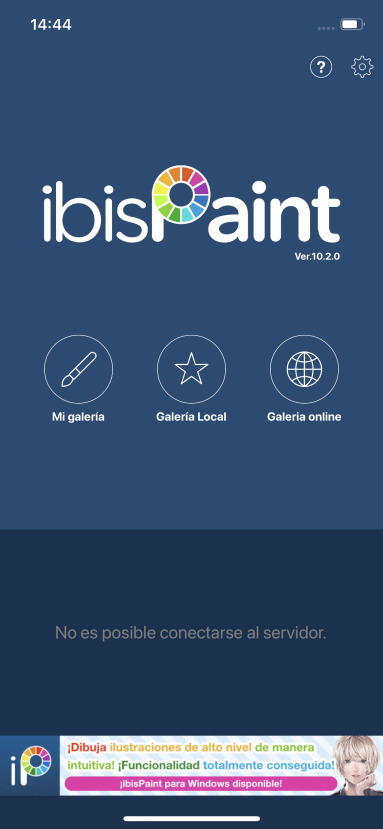
b) Busque "Configuración del lápiz" en Configuración y seleccione Tableta Gráfica XPPEN ;
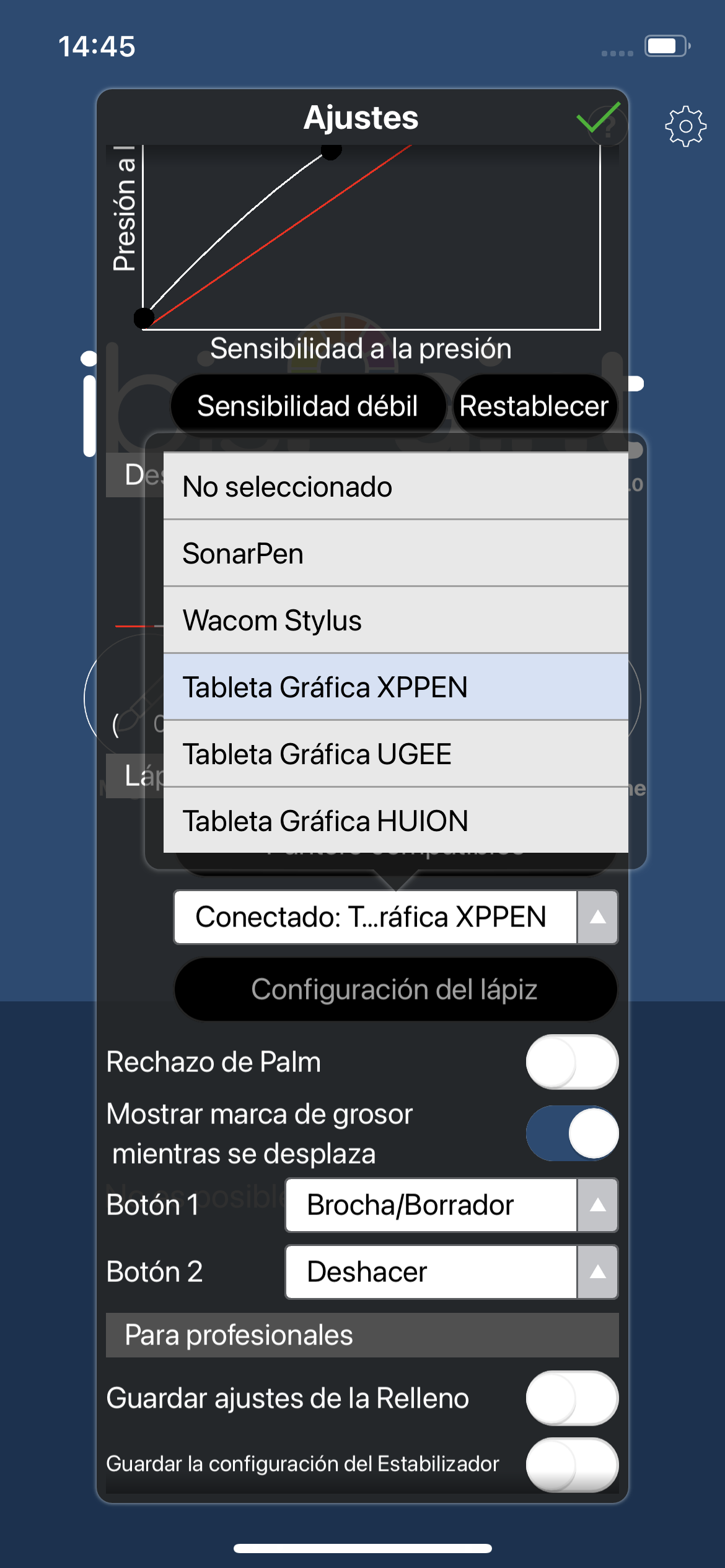
3. Configurar la presión del lápiz
a) Active la función de presión del lápiz.
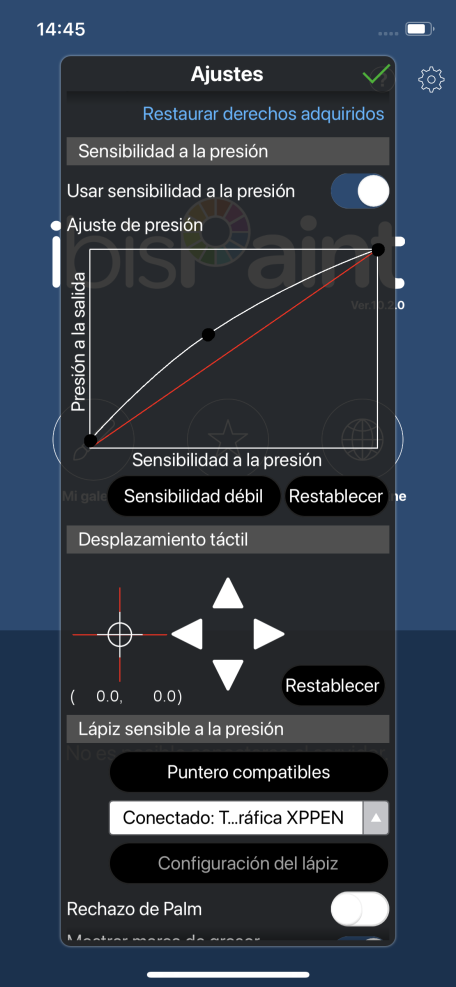
b) Arrastre el punto en la línea de sensibilidad a la presión para ajustar la sensibilidad a la presión del lápiz.
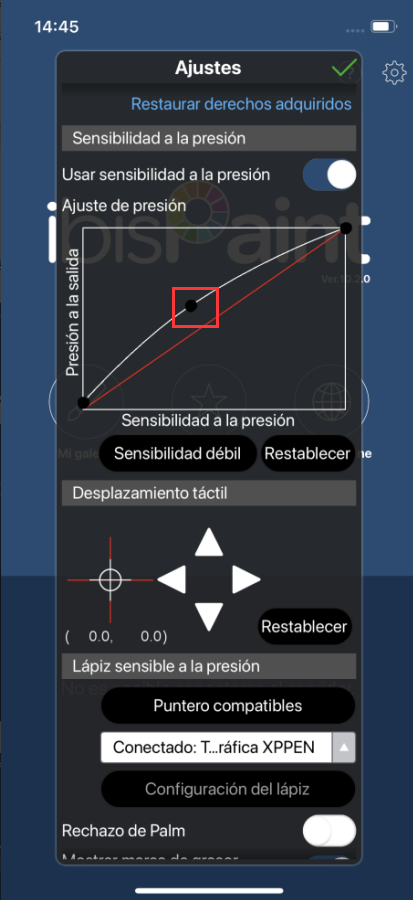
c) Configurar las teclas del lápiz
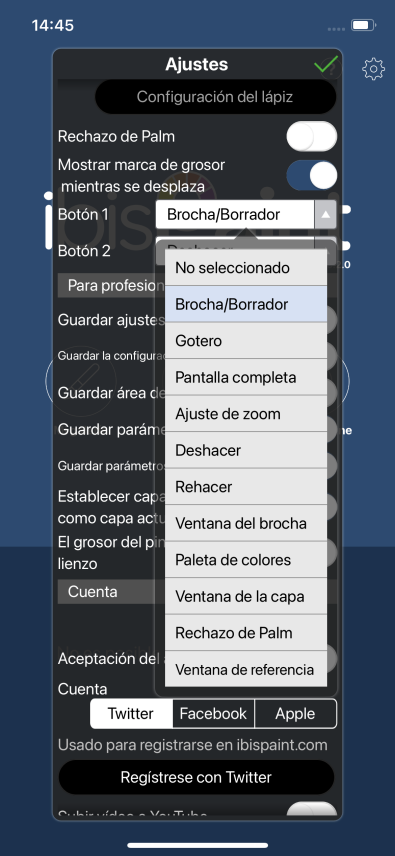
d) Cree un lienzo y comience su creación.
Notas:
1. Teclas de acceso directo y configuraciones personalizadas
El lápiz tiene teclas de acceso directo y funciones de sensibilidad a la presión que se pueden personalizar en la aplicación.
Las teclas de acceso directo y la rueda de la tableta gráfica no están disponibles actualmente.
La configuración del controlador no está disponible temporalmente, por lo que el área de mapeo no se puede personalizar.
2. Si la conexión Bluetooth es anormal, puede intentar recuperar la conexión mediante los métodos siguientes.
a) Restablezca Bluetooth repitiendo los pasos de conexión. El dispositivo emparejado se borrará automáticamente en este proceso. Empareje el dispositivo nuevamente;
b) Si la tableta gráfica está emparejada con otros dispositivos, desconecte la conexión Bluetooth entre la tableta gráfica y otros dispositivos, o use la tecla de cambio de Bluetooth para cambiar al dispositivo correspondiente.
1. La computadora no reconoce el dispositivo.
a) Compruebe si el puerto USB de su computadora utilizado funciona normalmente. Si no es así, utilice otro puerto USB.
2. El lápiz no funciona.
b) Asegúrese de que está utilizando el lápiz que originalmente viene con su dispositivo;
c) Asegúrese de haber instalado el controlador correctamente y verifique si la configuración del lápiz del controlador es normal.
3. El software de dibujo no puede detectar la presión del lápiz mientras el cursor puede moverse.
d) Compruebe si el software de dibujo admite la presión del lápiz;
e) Descargue los últimos archivos de instalación del controlador del sitio web de XPPen y verifique si la presión del lápiz es normal en el controlador;
f) Antes de instalar el controlador, apague el software antivirus y el software de gráficos;
g) Desinstale los controladores para otras pantallas gráficas antes de la instalación;
h) Reinicie su computadora después de completar la instalación;
i) Si la presión del lápiz es normal en el controlador (Windows: asegúrese de que Windows Ink esté habilitado en la configuración del lápiz del controlador), ejecute el software de dibujo y vuelva a probarlo.
4. Latencia de línea mientras dibuja con el software.
j) Compruebe si la configuración de la computadora (CPU y GPU) cumple con los requisitos de configuración recomendados para el software de dibujo instalado, y optimice las funciones relacionadas a través de la configuración de acuerdo con las preguntas frecuentes publicadas en el sitio web oficial del software de dibujo.
5. El dispositivo emparejado no se puede conectar.
k) Abra la interfaz de conexión Bluetooth en el sistema operativo y elimine la conexión Bluetooth de la tableta gráfica o el Teclado Inalámbrico de Atajo;
l) Repita los pasos de conexión inalámbrica Bluetooth para volver a emparejar y conectar el dispositivo.
Notas:
Este dispositivo cumple con los estándares de la Industria de RSS exentos de licencia de Canadá. La operación está sujeta a las siguientes dos condiciones:
(1) este dispositivo puede no causar interferencias, y
(2) este dispositivo debe aceptar cualquier interferencia, incluida la interferencia que pueda causar la operación no deseada del dispositivo.
Si necesita más asistencia, póngase en contacto con nosotros en:
Sitio Web: www.xp-pen.es
Email: servicees@xp-pen.com
 PDF
PDF