Magic Drawing Pad
001 Pantalla de Inicio
002 Encendido/apagado o reinicio
003 Transferencia de archivos de PC
004 Carga y carga inversa
005 Uso del lápiz
006 Instrucciones para prevenir el falso toque de los dedos
007 Canjear la membresía de ibis Paint X
001 Pantalla de inicio
La pantalla de inicio tiene un diseño simple, un funcionamiento más rápido y una interfaz más personalizada.
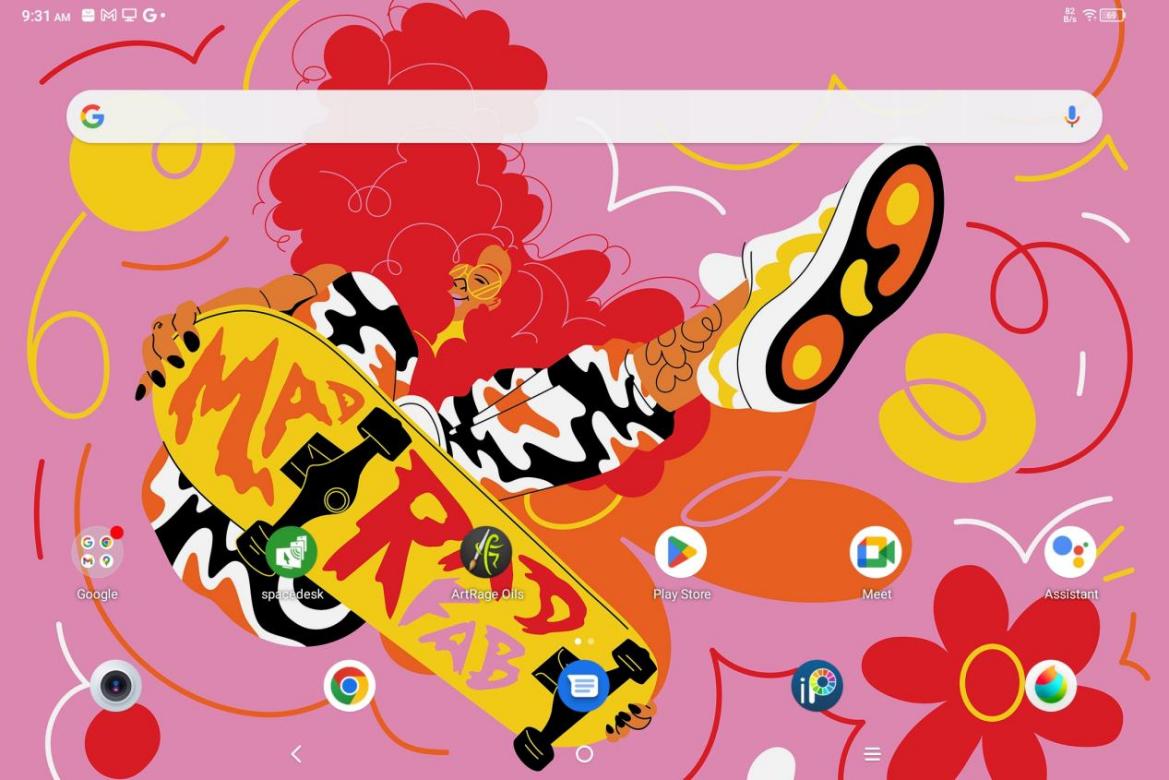
Barra de estado superior: Ver el estado de la pad de dibujo y los mensajes de notificación.
Barra Favoritos Inferior: Coloca aplicaciones de uso frecuente que puedes eliminar o reemplazar.
Además de realizar ajustes relacionados con la pantalla de inicio (fondos de pantalla, temas, microcomponentes, etc.) en Configuración, también puede tocar y mantener pulsado en el área en blanco de la pantalla de inicio para entrar en la interfaz de Configuración del escritorio, como se muestra a continuación:
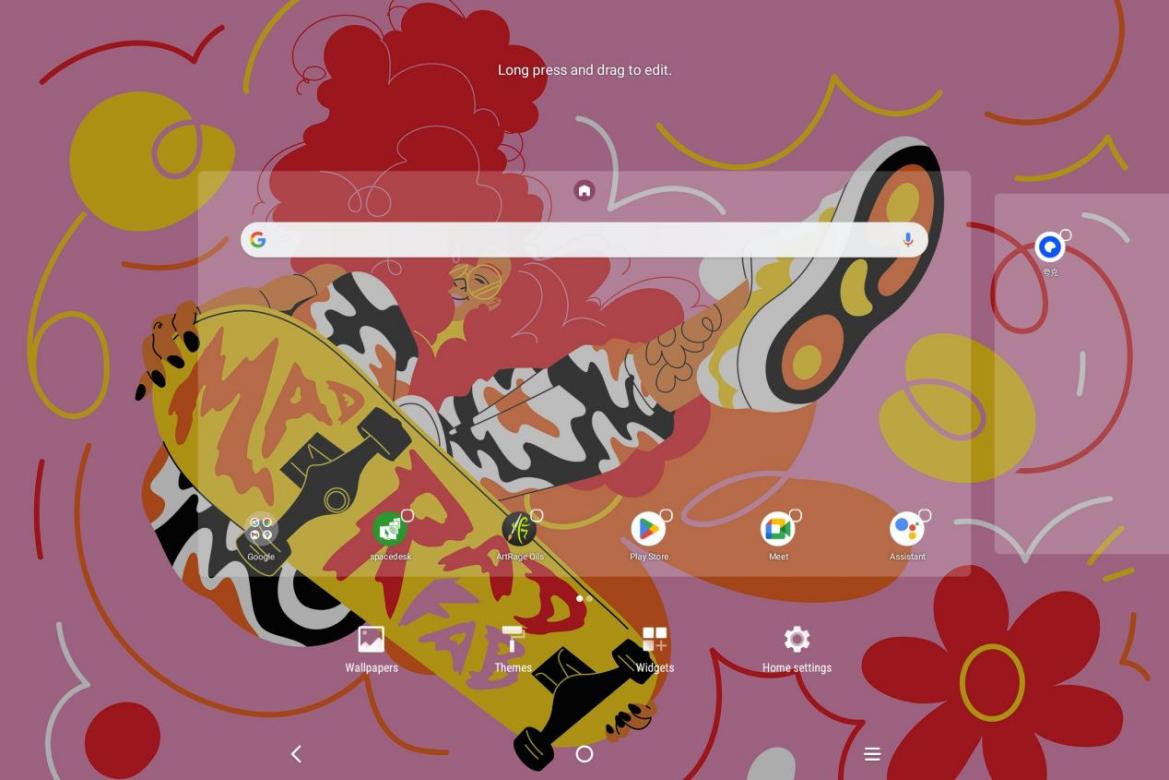
002 Encendido/apagado o reinicio
Encendido
Mantenga pulsado el botón de encendido durante unos 5 segundos y suelte el botón de encendido cuando aparezca la pantalla de inicio de XPPen.
Apagado o reinicio
Mantenga pulsado el botón de encendido durante unos 2 segundos, aparecerá la página de indicaciones (como se muestra a continuación) y seleccione Apagar o Reiniciar.
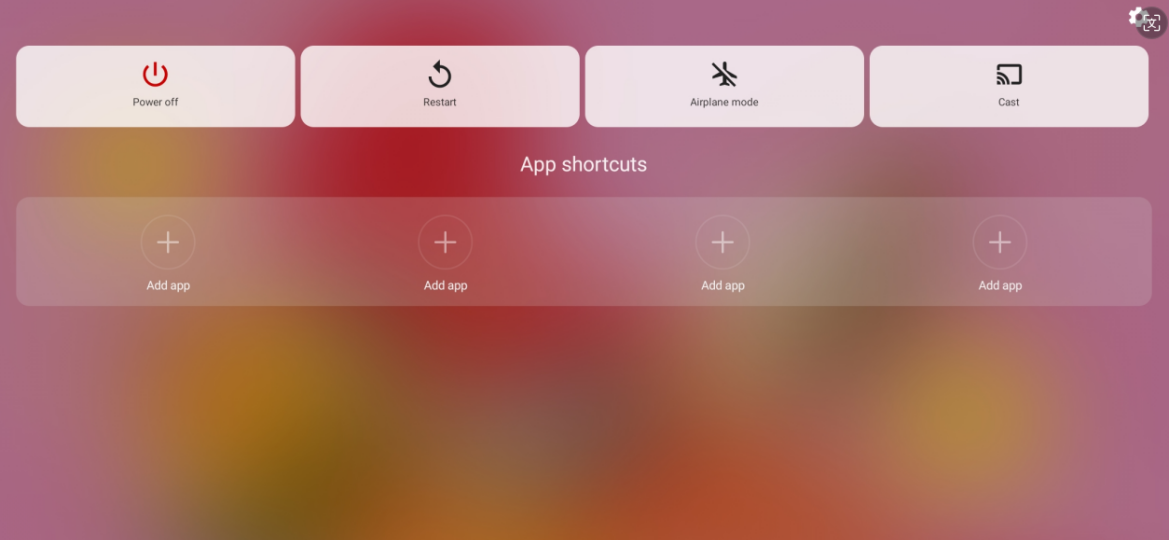
Nota:
Reinicie la tableta regularmente para borrar la memoria caché de la tableta en ejecución y mantener la tableta en buenas condiciones; si la tableta no funciona correctamente, también puede intentar resolver el problema reiniciando la tableta.
Forzar el apagado
Si el dispositivo no está funcionando correctamente y no se puede restaurar reiniciando, intente mantener pulsado el botón de encendido durante más de 10 segundos para forzar un apagado.
003 Transferencia de archivos de PC
Puede utilizar los siguientes dos métodos para transferir o sincronizar archivos entre la tableta y el PC.
Modo cableado (USB2.0 OTG)
Aquí están los pasos:
Paso 1: Conecte la tableta y el PC a través de un cable USB
Paso 2: La siguiente ventana emergente aparecerá en la tableta, solicitando al usuario que elija el modo de uso de USB (transferir archivo o transferir imagen).
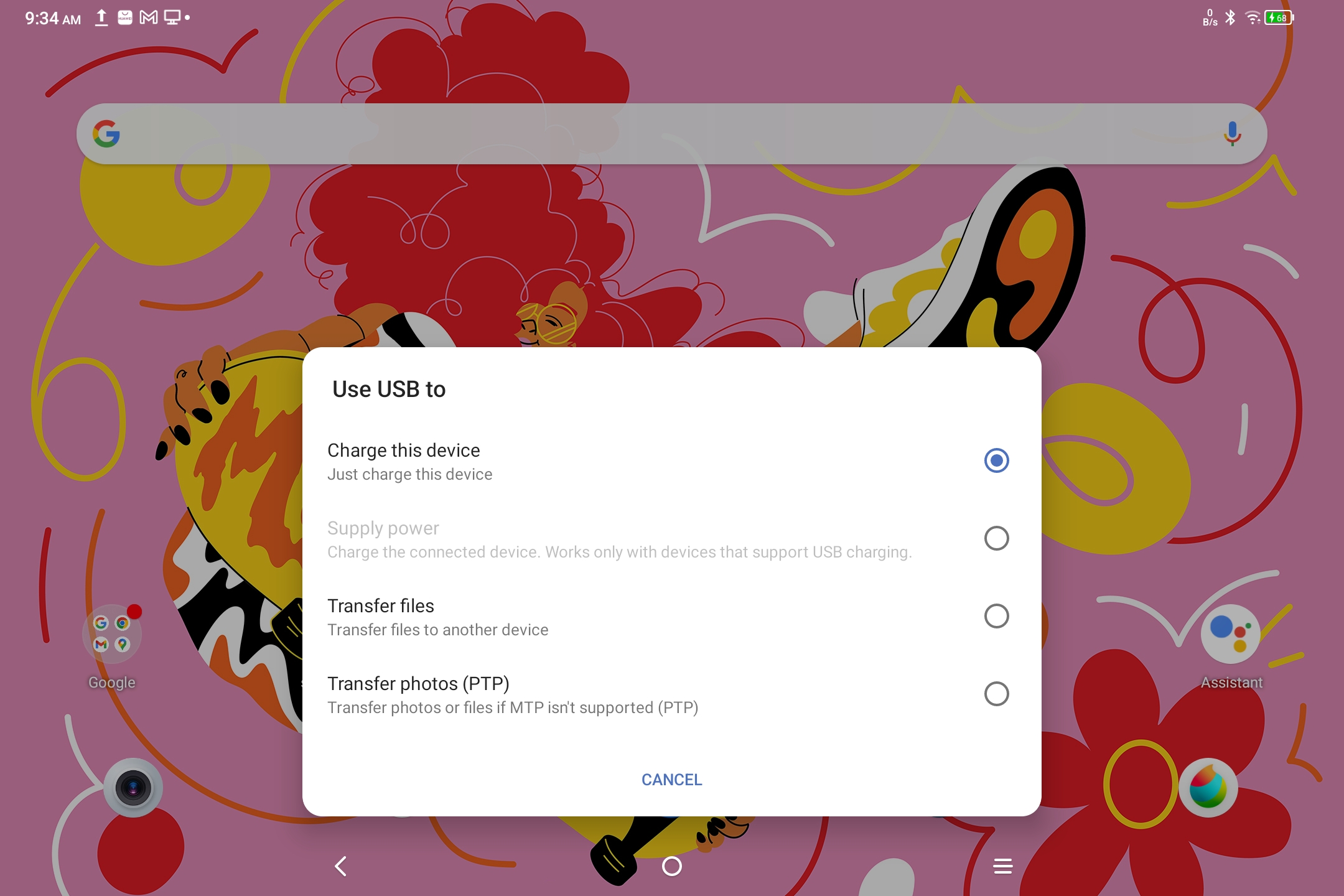
Paso 3: Abra el PC (Windows o Mac), verá la carpeta de directorio de disco correspondiente (como se muestra a continuación).
Nota:
1. La computadora Mac necesita instalar primero la aplicación "Android File Transfer".
2. Es posible que los equipos que ejecutan Windows XP no se conecten correctamente. Descargue e instale el Windows Media Player 11 o posterior.
El directorio de archivos del sistema de Windows se muestra como siguiente:
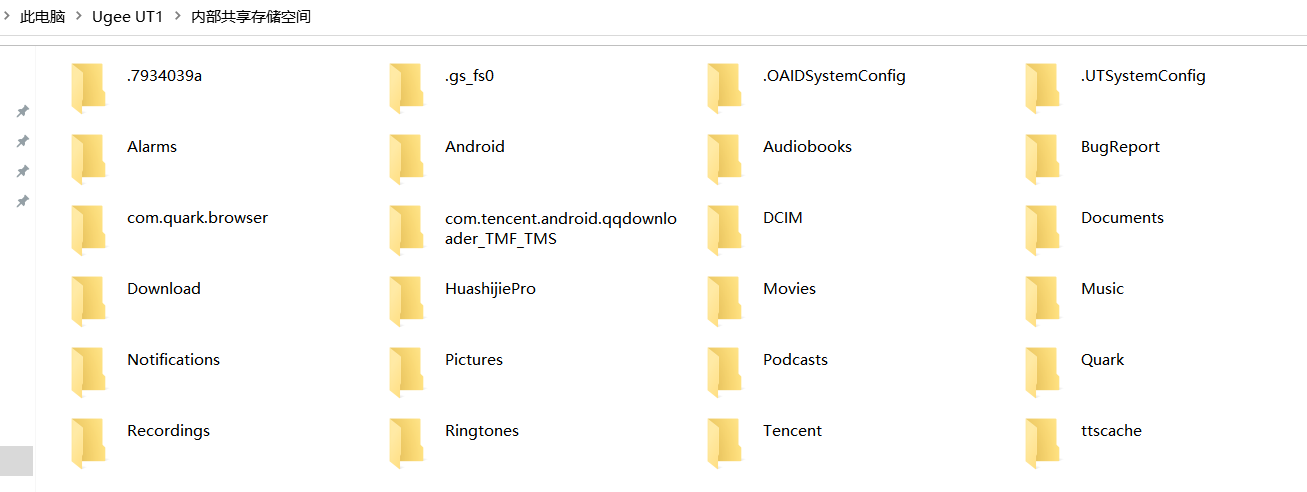
El directorio de archivos del sistema Mac OS se muestra como siguiente:
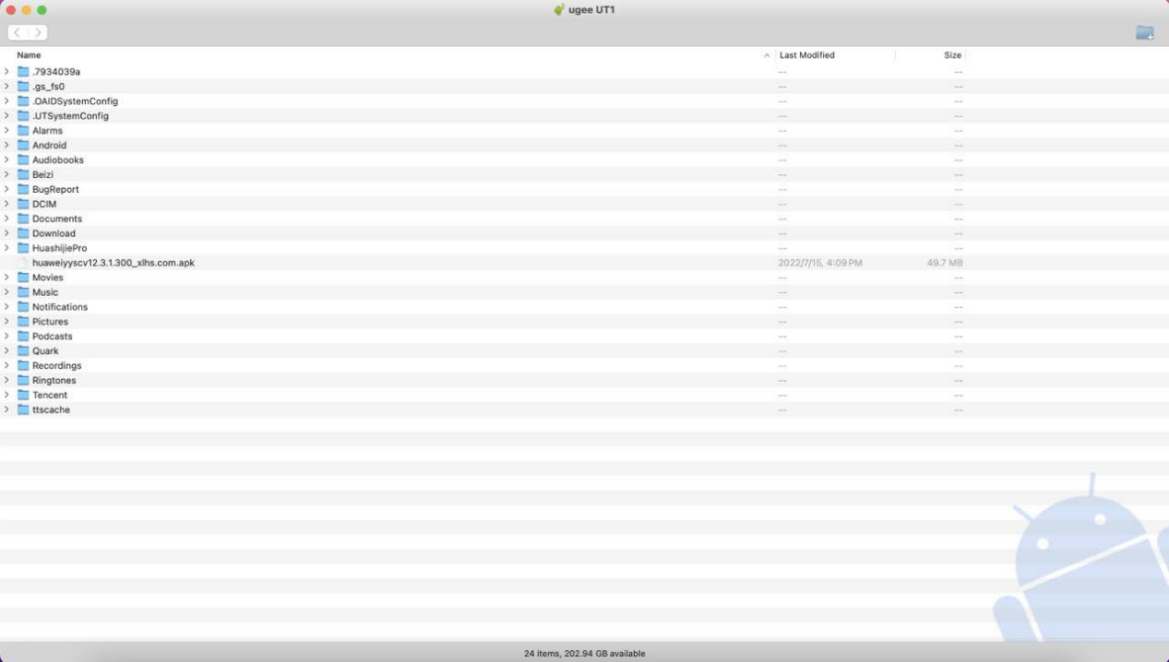
Modo inalámbrico Bluetooth
Si bien Bluetooth inalámbrico es más fácil sincronizar archivos que por cable, actualmente solo admite la transferencia de archivos entre dispositivos Android y PC con Windows, no entre teléfonos iOS o dispositivos Mac OS.
Siga los siguientes pasos:
Paso 1: Encienda el Bluetooth de los dispositivos de envío y recepción (tomando un PC con Windows como ejemplo).
Paso 2: Busque "Recibir Archivo" en la opción Bluetooth en PC con Windows y haga clic para entrar en el estado "Recibir archivo".
Paso 3: Seleccione el archivo que se transferirá al dispositivo y elija "Bluetooth" para compartir, como se muestra en la siguiente imagen.
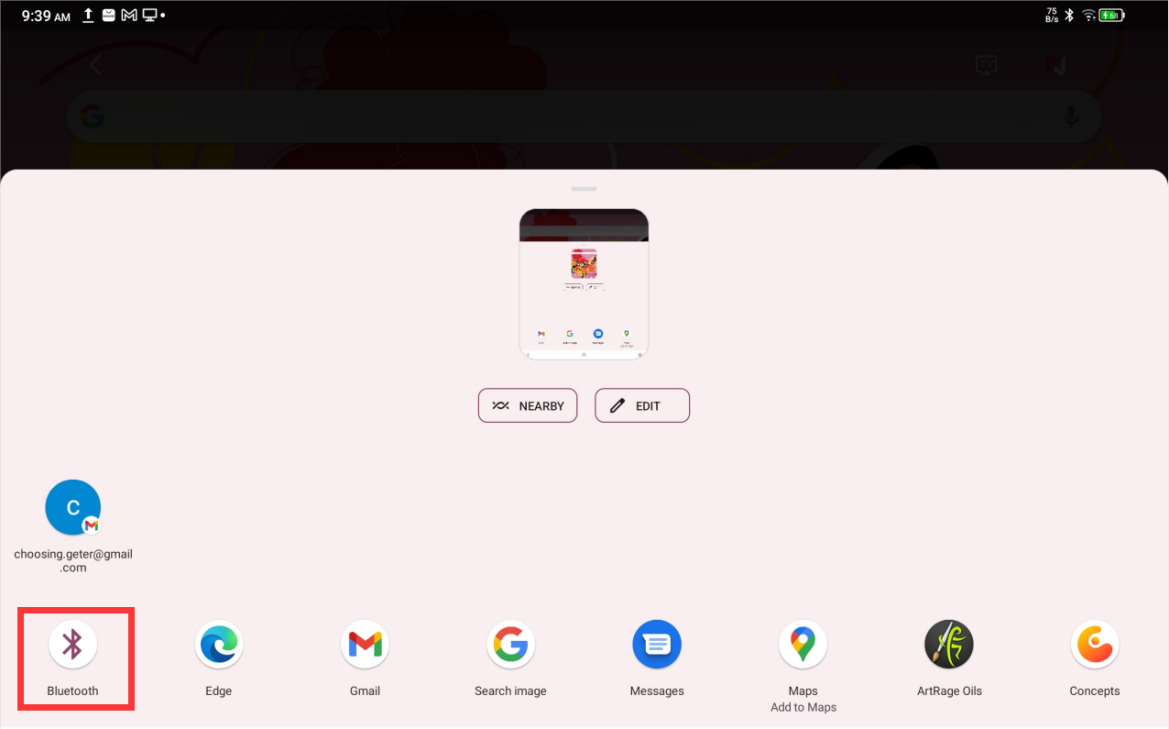
Paso 4: Seleccione el dispositivo que desea recibir de la lista de dispositivos Bluetooth.
Paso 5: El PC recibe el archivo y selecciona la ruta para guardarlo. La transferencia de archivos se ha completado.
004 Carga y carga inversa
Carga de la tableta
Hay las siguientes formas de cargar la tableta:
1. Es preferible utilizar el enchufe del cargador estándar oficial y el cable de datos para cargar.
2. También puede utilizar el enchufe del cargador y el cable de datos de otras marcas de tabletas o teléfonos móviles (se prefieren las especificaciones del enchufe del cargador 9 V 2 A o 5 V 3 A).
3. También puede utilizar el PC para cargar la tableta, siguiendo los siguientes pasos:
Paso 1: Conecte la tableta a la PC a través de un cable tipo C (puede ser necesario un adaptador USB);
Paso 2: Seleccione el elemento 1 en la ventana emergente que aparece en la tableta (como se muestra a continuación): Cargue el dispositivo.
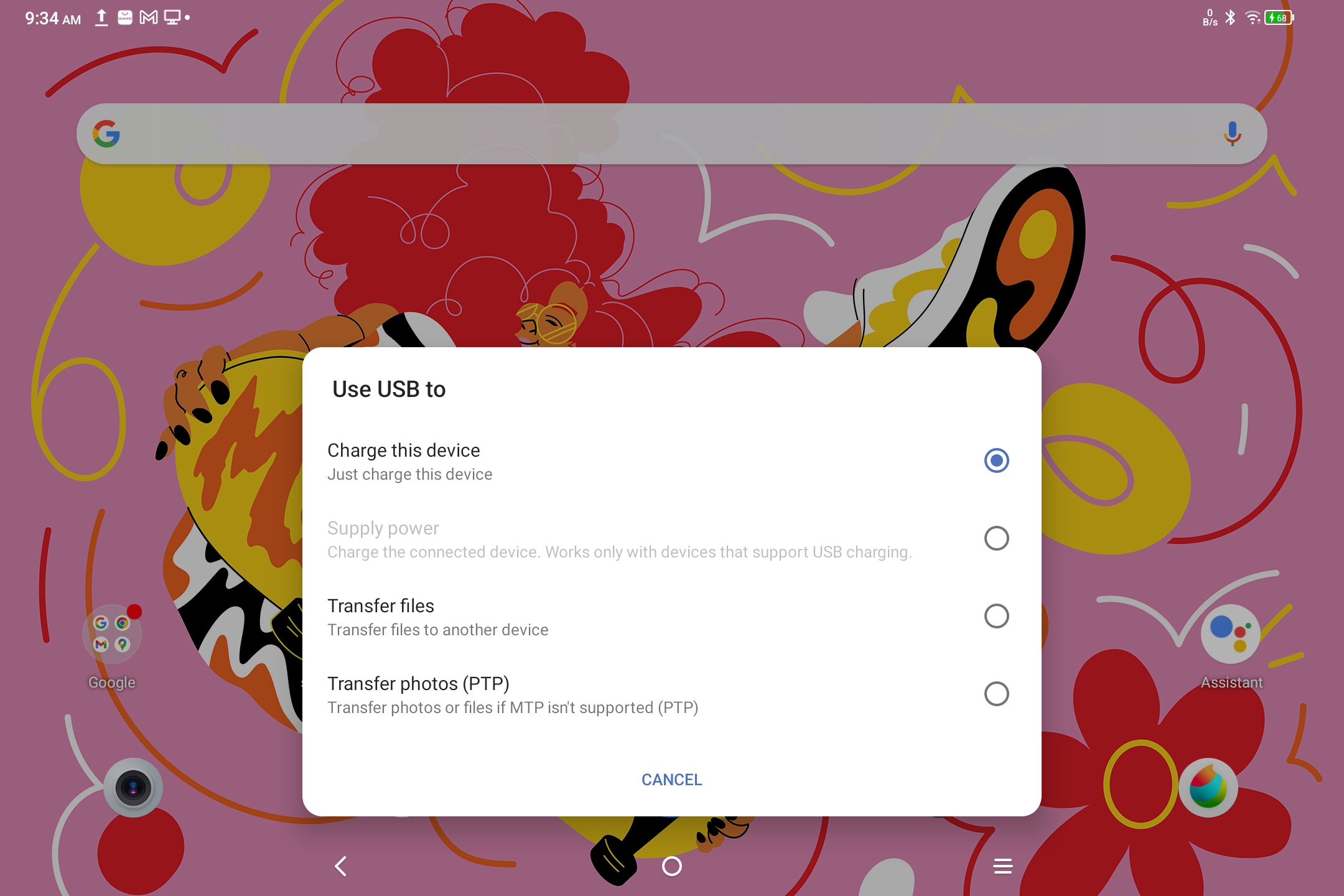
Nota:
1. Se recomienda cargar la tableta con la pantalla apagada (si la tableta se carga mientras está funcionando, el tiempo de carga se ampliará).
2. Se prefiere el enchufe del cargador estándar oficial y el cable de datos para la carga.
Cargue otros teléfonos en sentido inverso
La tableta tiene 8000 mAh de potencia cuando está completamente cargada. Si la batería de su teléfono Android es insuficiente, puede usar temporalmente la tableta para cargar su teléfono.
Paso 1: Conecte la tableta al teléfono Android a través del cable USB-C a USB-C.
Paso 2: Seleccione el elemento 2 en la ventana emergente que aparece en la tableta: Utilícelo como fuente de alimentación.
Nota:
1. Solo es compatible con la carga del teléfono Android, no para el teléfono iOS;
2. La potencia de carga inversa es pequeña (aproximadamente 2 W), lo que es adecuado para situaciones de emergencia y no es adecuado para la carga diaria de teléfonos móviles.
005 Uso del lápiz
El lápiz incluido es una pluma sensora de presión pasiva, que no necesita fuente de alimentación ni emparejamiento Bluetooth. Solo tiene que recoger la pluma para dibujar.
Característica del botón de la pluma
Hay un botón en el cuerpo de la pluma, que puede funcionar con la aplicación de dibujo. El botón de la pluma está actualmente adaptado a la aplicación "ibis Paint X" (se adaptarán más aplicaciones en el futuro).
Personaliza el botón para el "ibis Paint X"
Paso 1: Abra la aplicación ibis Paint X, vaya a Configuración - Lápiz Compatible y seleccione la pluma como "Lápiz X3 Pro"
Paso 2: Vaya a Configuración - Configuración del Lápiz - Botón 1 y seleccione la función que necesita, por ejemplo, seleccione "pincel/goma de borrar".
Nota:
La aplicación ibis Paint X debe actualizarse a V11.1.1 o posterior.
006 Instrucciones para prevenir el falso toque de los dedos
Este dispositivo admite el tacto con la mano y el tacto con la pluma, y el sistema establece por defecto la prioridad de tacto con la pluma: es decir, el tacto con el dedo no responde cuando el sistema detecta que el lápiz está funcionando.
Además, hemos diseñado dos formas de evitar el falso contacto de los dedos cuando se dibuja con la pluma:
1. Uso del guante adjunto
El accesorio empaquetado incluye un guante que se puede usar en la mano mientras se pinta, lo que puede evitar el toque falso de los dedos de manera eficiente.
2. Desactivar el interruptor táctil de escritura a mano (dedo)
Este interruptor está diseñado para escenas de pintura con lápiz. Con el toque de escritura a mano desactivado, puede concentrarse en la creación sin preocuparse por ningún toque con el dedo. Hay 2 maneras de operarlo:
1. Despliegue el menú de acceso directo en la parte superior y seleccione el interruptor "Toque de Escritura a Mano";
2. Vaya a la opción "Configuración - Funciones Avanzadas - Toque de Escritura a Mano".
007 Canjear la membresía de ibis Paint X
Elementos a preparar:
Asegúrese de que ibis Paint X sea V11.1.1 o posterior. Si la versión no está satisfecha, descargue la actualización en Google Play.
Pasos de recopilación y canje del código de membresía:
Paso 1: Abra https://www.xp-pen.es/topic/FreeSoftware.html, seleccione ibis Paint X y vaya a la página de detalles.
Paso 2: Registre la cuenta de XPPen de acuerdo con las indicaciones, introduzca el número de serie del dispositivo y otra información para obtener el código de membresía.
Paso 3: Abra la aplicación ibis Paint X en la tableta, haga clic en el botón "Configuración" en la esquina derecha superior, deslice hacia abajo para encontrar "Funciones Adicionales", seleccione y haga clic en el botón "Usar Código de Membresía".
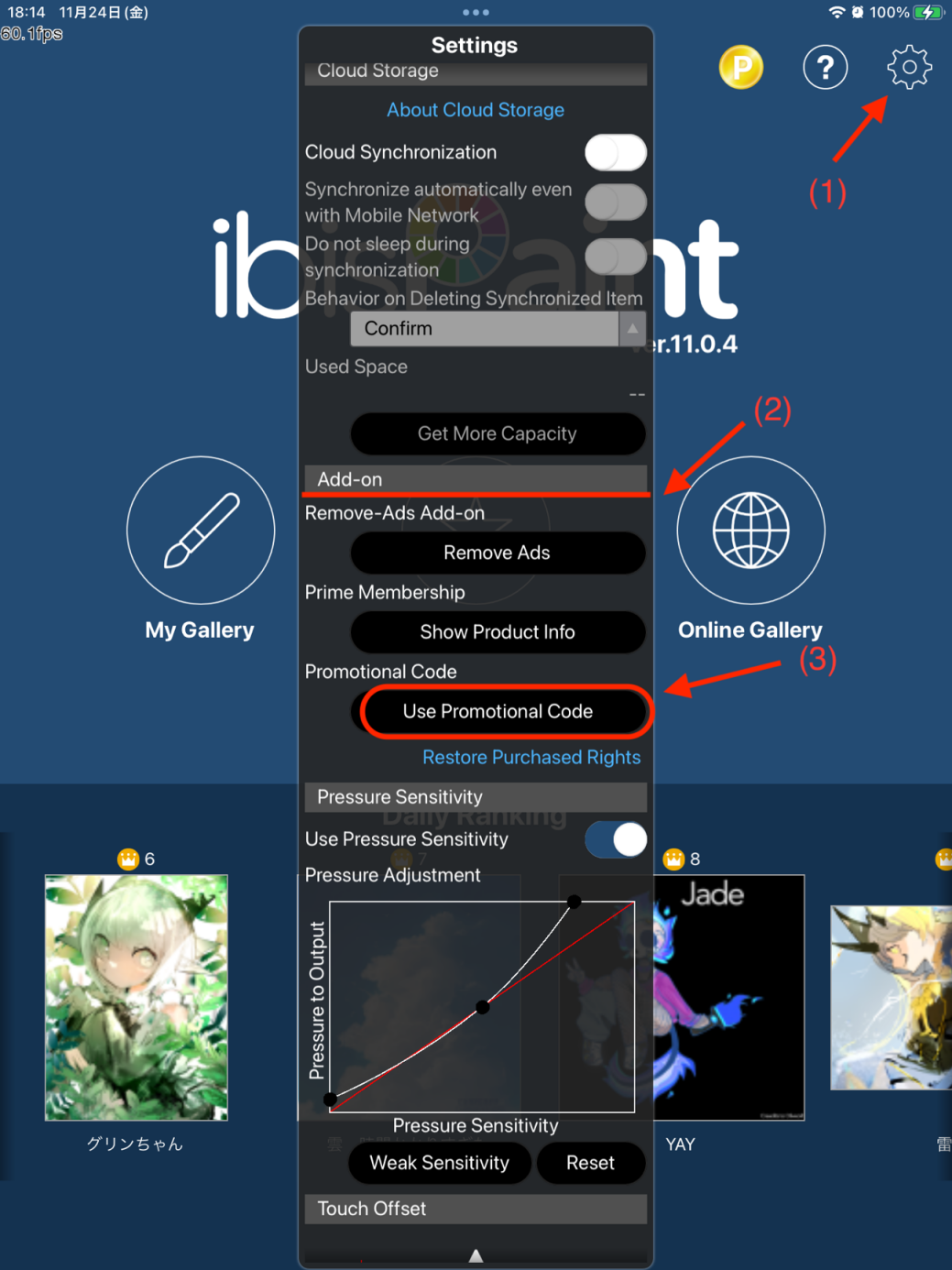
Paso 4: Si no tiene una cuenta ibis, haga clic en "¿Todavía no tiene una cuenta?" para registrar una cuenta ibis. Si ya tiene una cuenta ibis, puede iniciar sesión directamente y pasar al Paso 7.
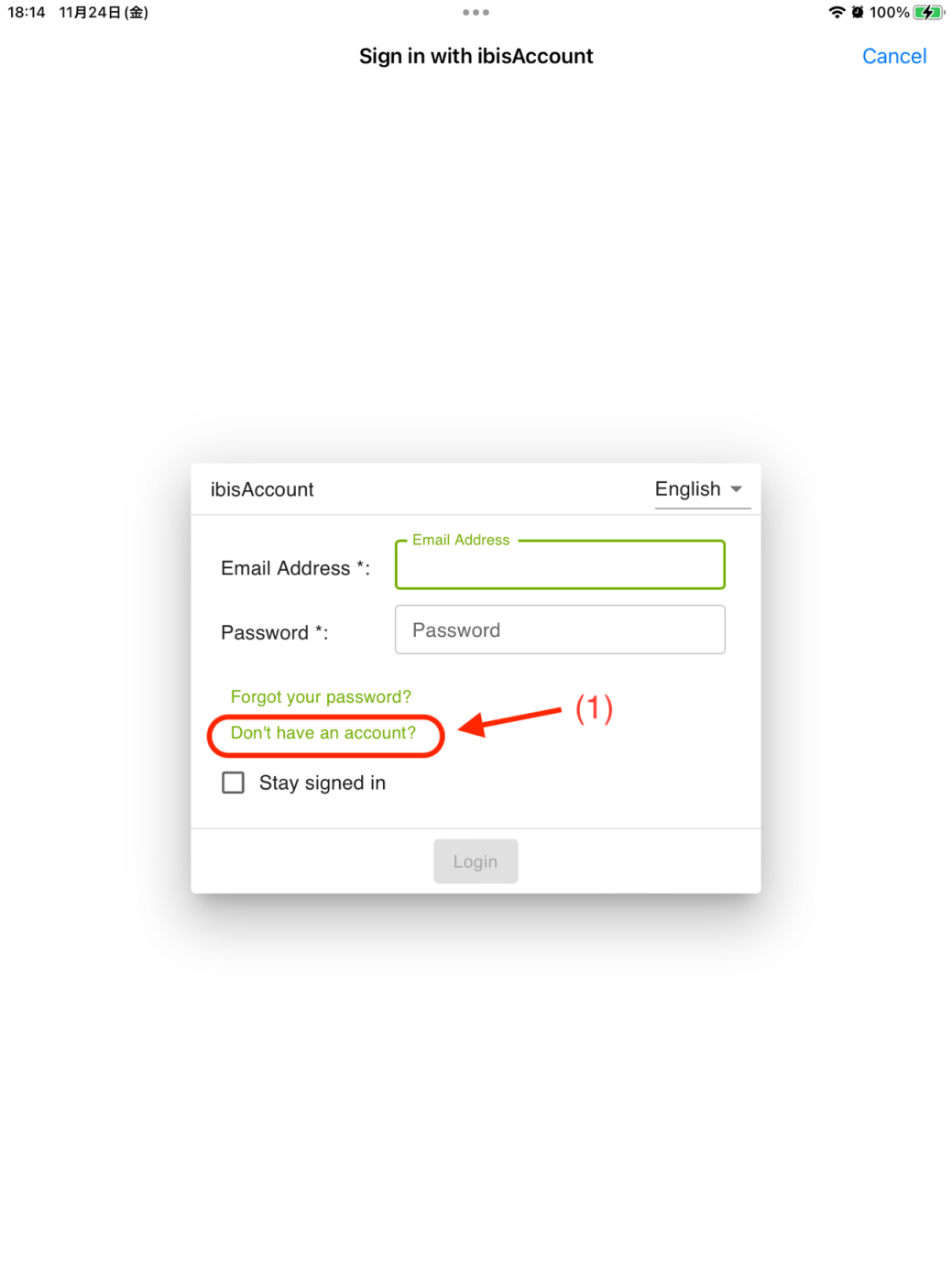
Paso 5: Siga las indicaciones, introduzca el correo electrónico, la contraseña, el apodo y otra información, marque la casilla Aceptar los Términos de Servicio, compruebe a través del código de comprobación (si lo hay), haga clic en el botón "Crear" y puede crear con éxito una nueva cuenta ibis.
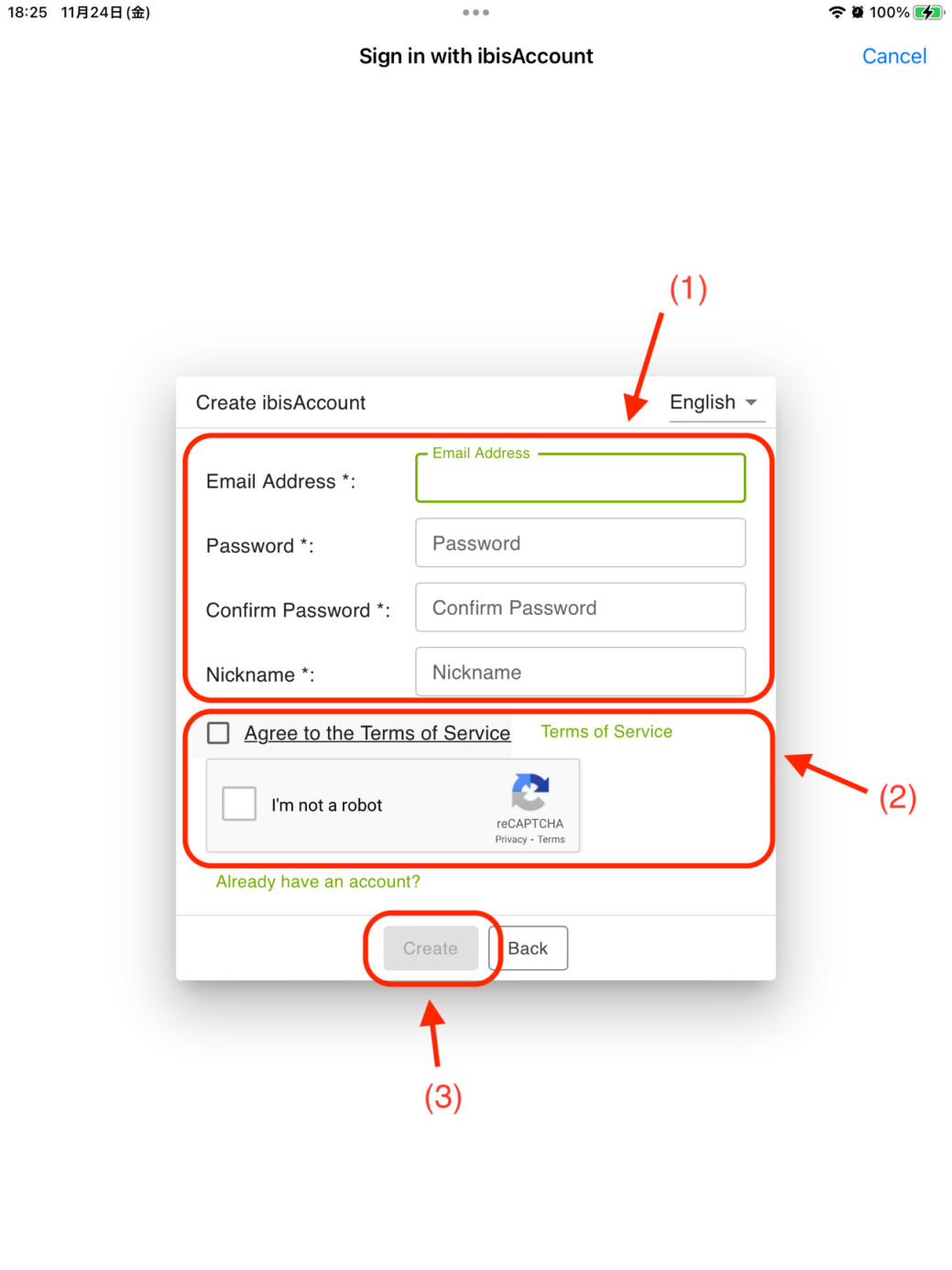
Paso 6: Inicie sesión en la cuenta ibis Paint X recién creada.
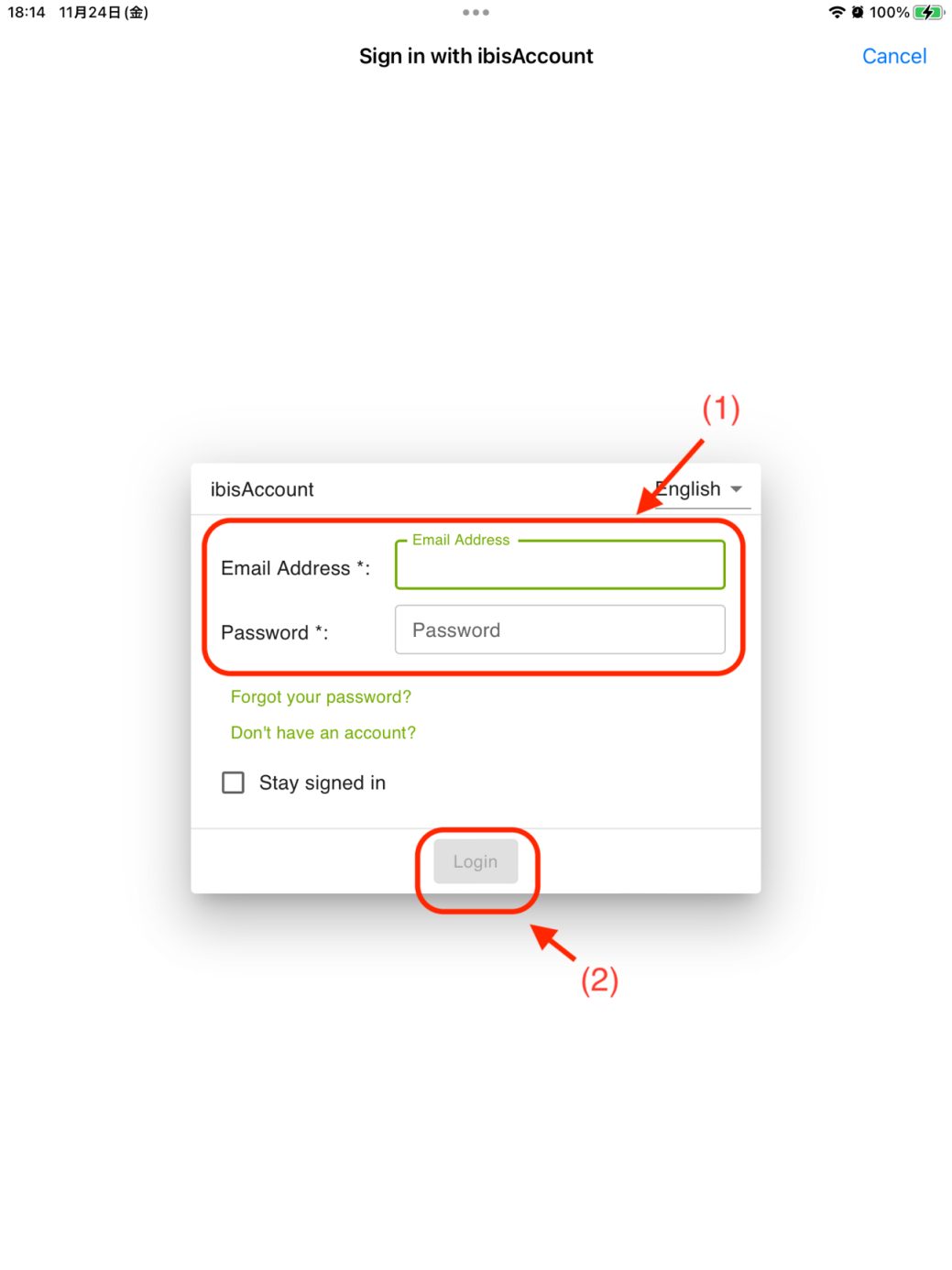
Paso 7: Introduzca el código de membresía obtenido en el Paso 2 y haga clic en el botón "Canjear". Aparecerá una ventana emergente que indicará que el canje se ha realizado correctamente.
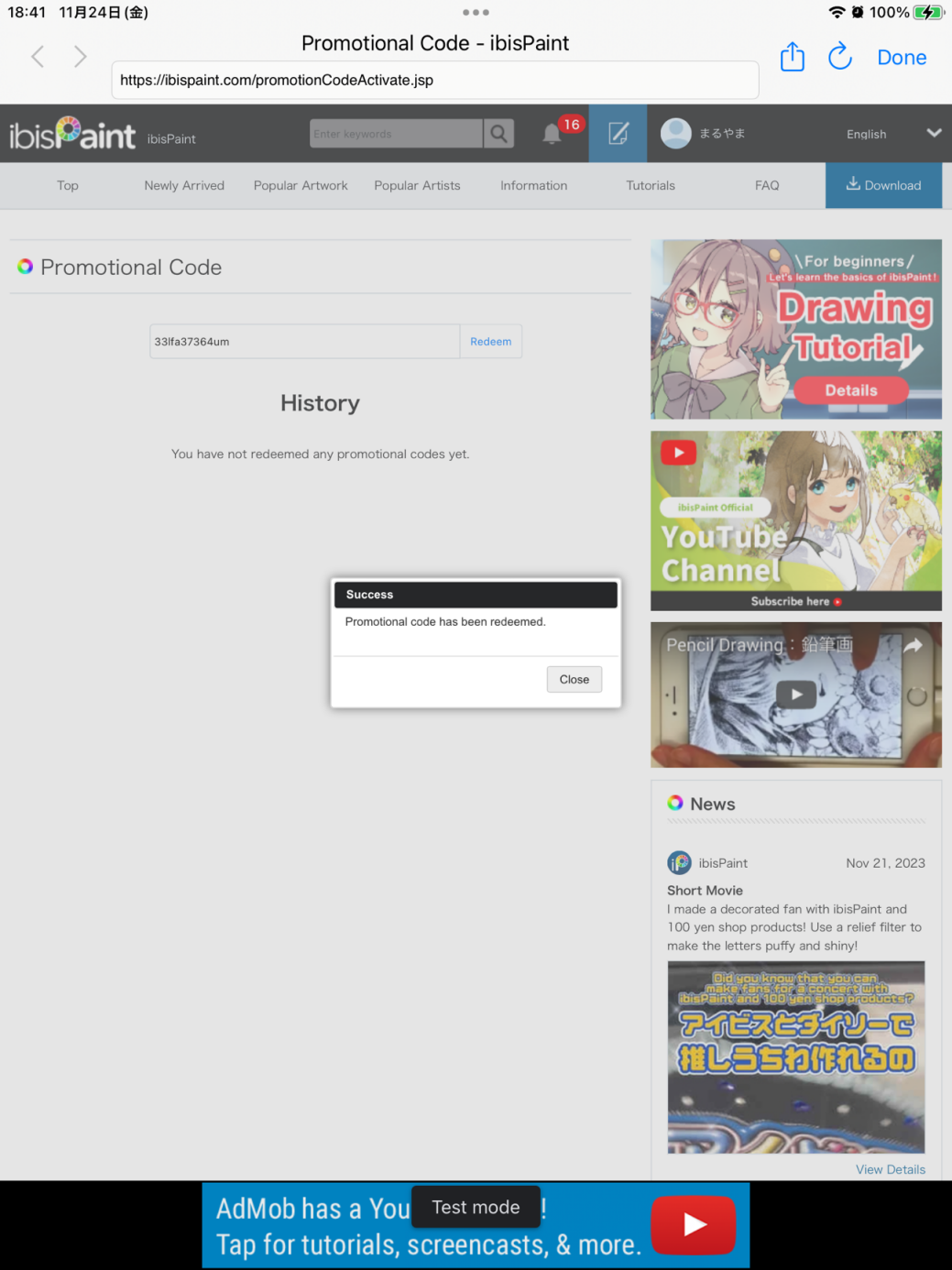
 PDF
PDF