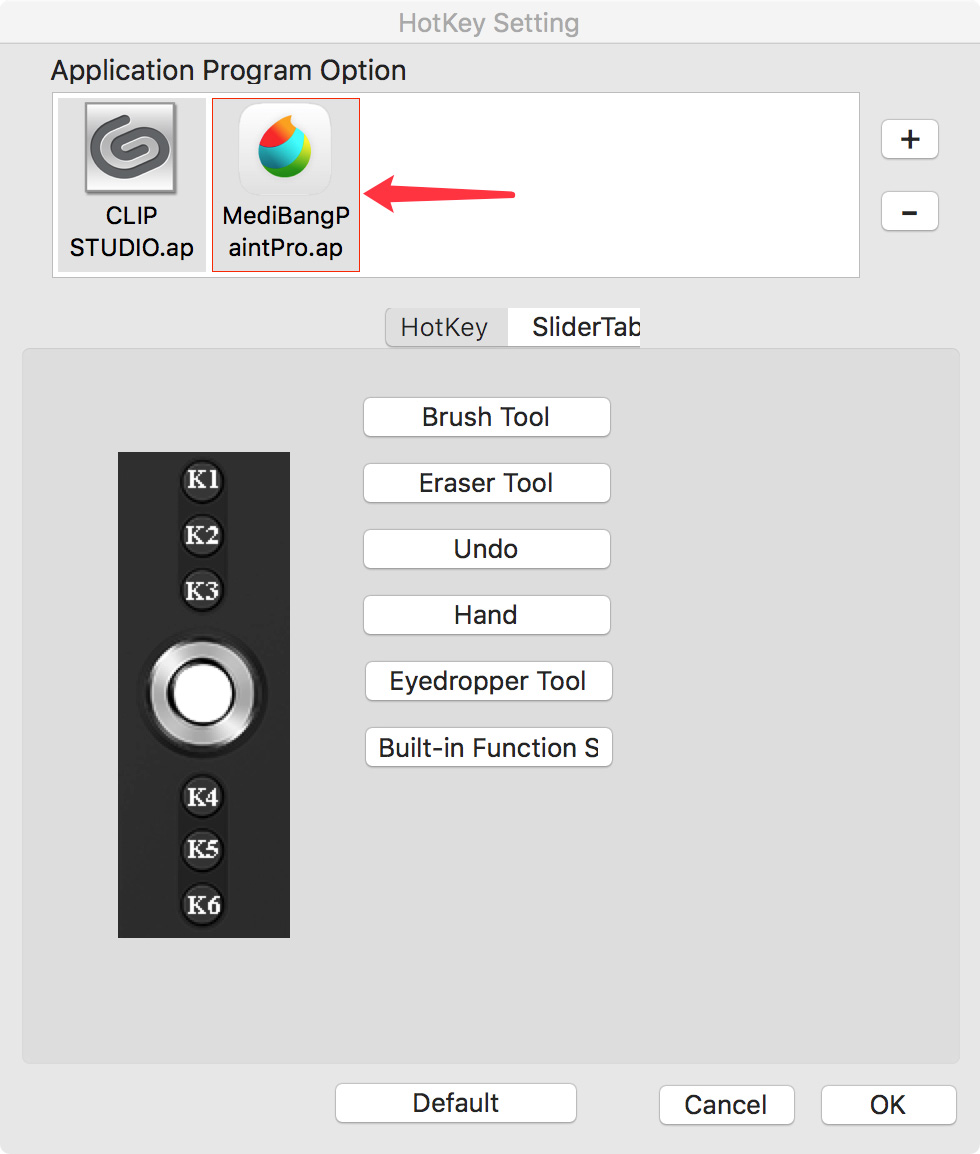¿Cómo configurar las teclas express en Mac?
Lo primero que debe hacer es abrir la Configuración de PenTablet. Una vez allí, haga clic en tab " Teclas Express "
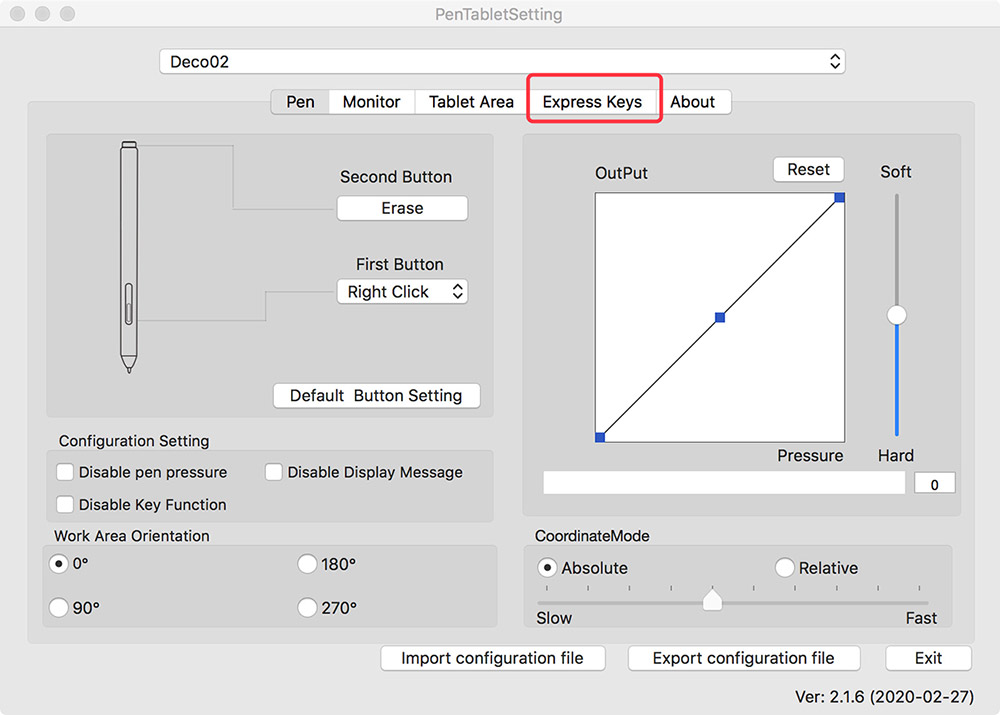
Así es como se ve su Tab Teclas Express, aquí se puede configurar todas las Teclas Express y la rueda de desplazamiento (si su tableta tiene una).
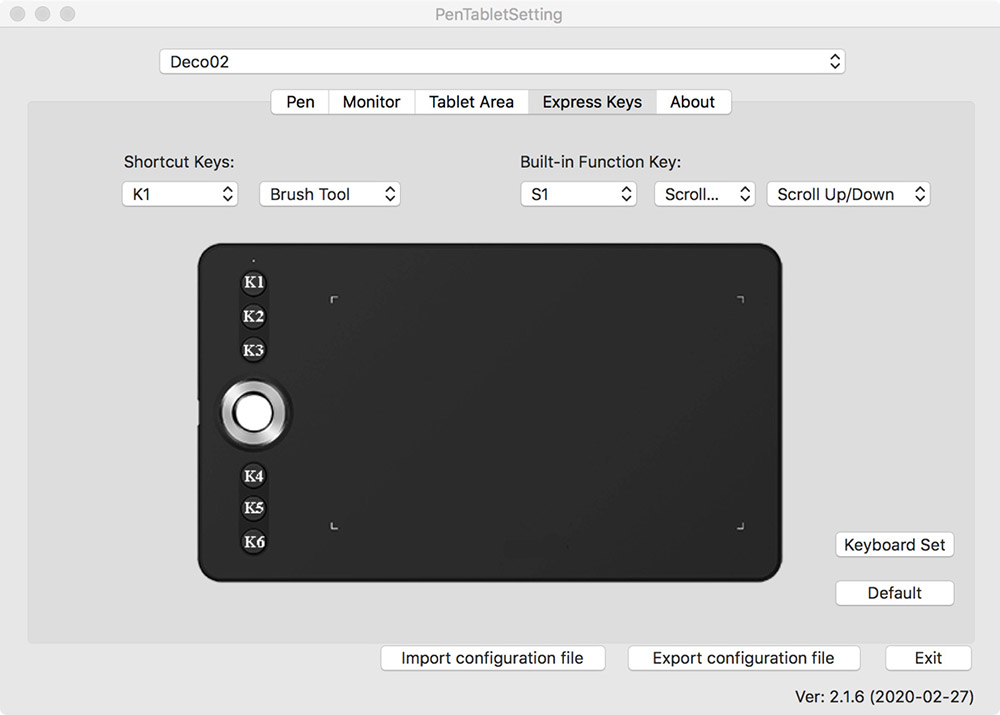
Haga clic en la lista desplegable, puede seleccionar la Tecla Express que desea programar y personalizar.
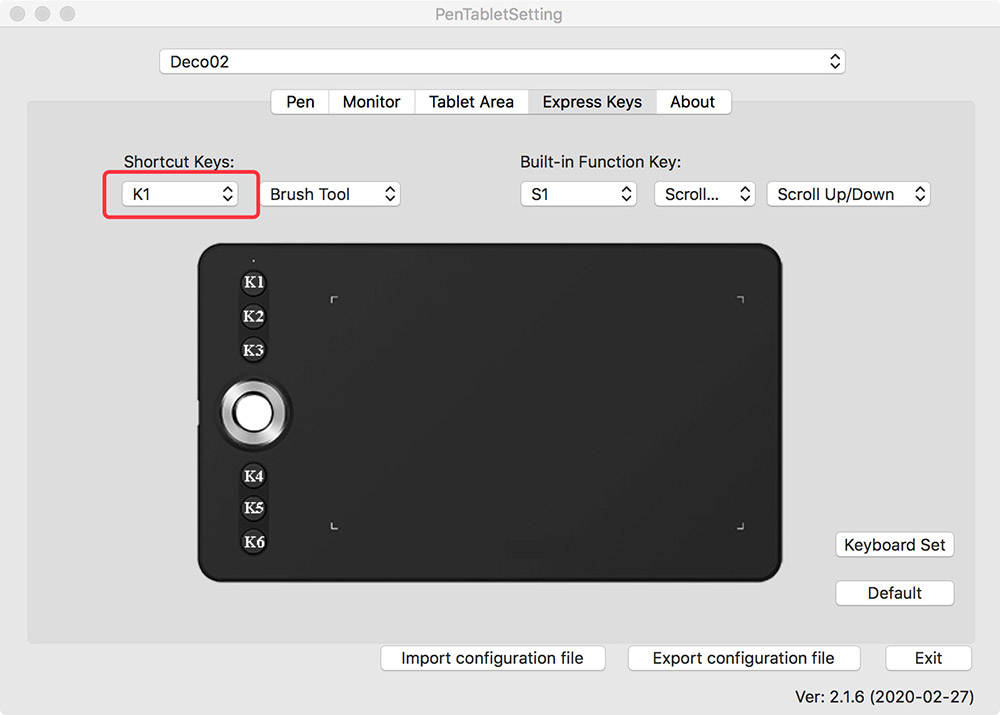
Depende de su tableta, tendrá más o menos las opciones aquí. Cada selección se representa una Tecla Express en su tableta.
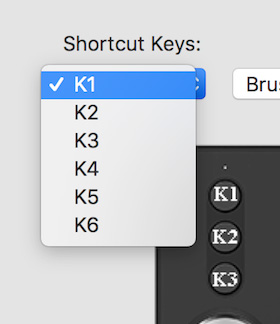
Una vez que seleccione la tecla deseada para configurar, puede hacer clic en la lista desplegable a la derecha.
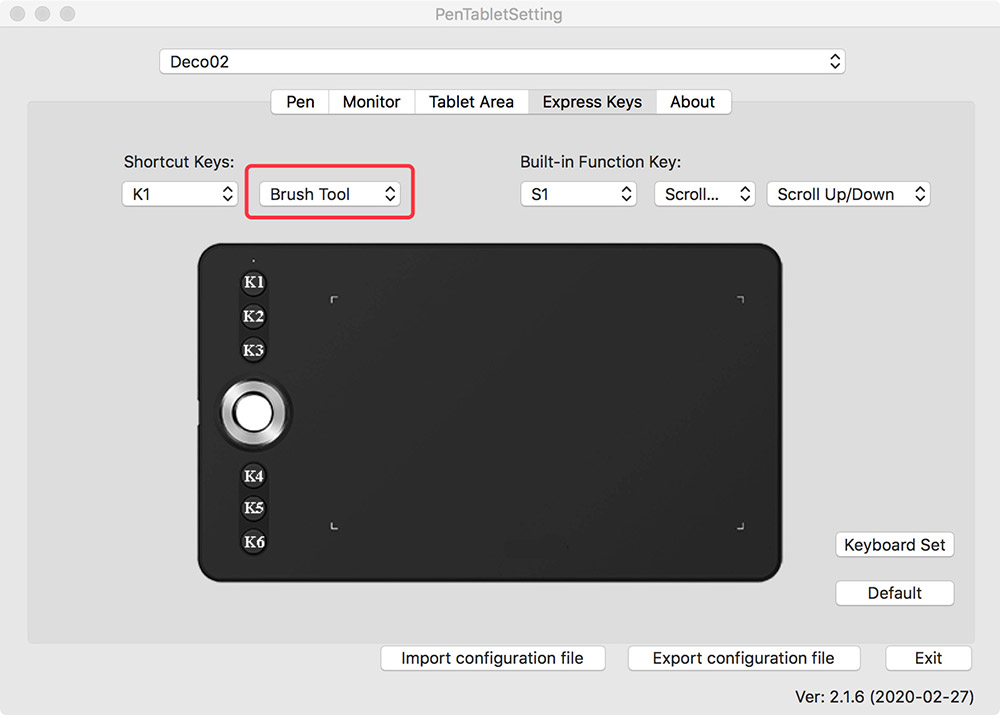
Esto le dará una lista de autorización personalizada previa que puede usar, pero si desea crear o usar sus propias autorizaciones, haga clic en "Reiniciar el Definido por el cliente"
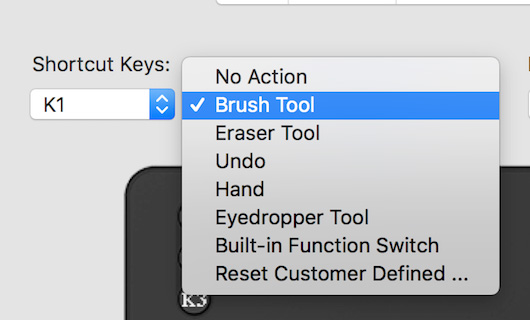
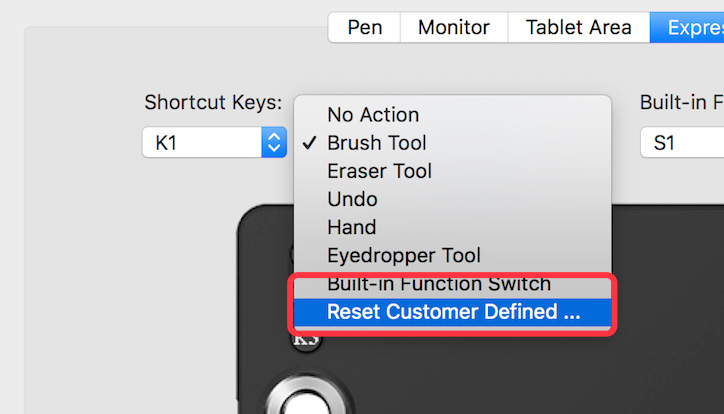
Una vez que haga clic en Reiniciar el Definido por el cliente, verá una ventana como ésta:
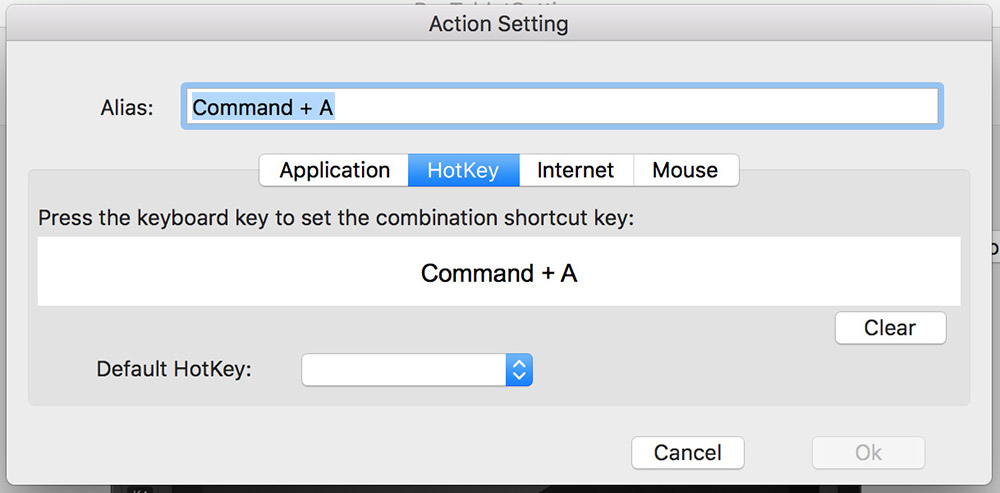

Aquí es donde puede crear sus propios ordenes. Todo lo que necesita hacer es presionar la combinación de teclas o teclas del mando que desee y se mostrará en el rectángulo blanco. Por ejemplo, aquí presiona Cmd + A y puede ver el cambio.
También puede nombrar sus ordenes también, hace el clic aquí y escribe el nombre que desee. Una vez que haya terminado, haga clic en Aceptar y se configurará la tecla.
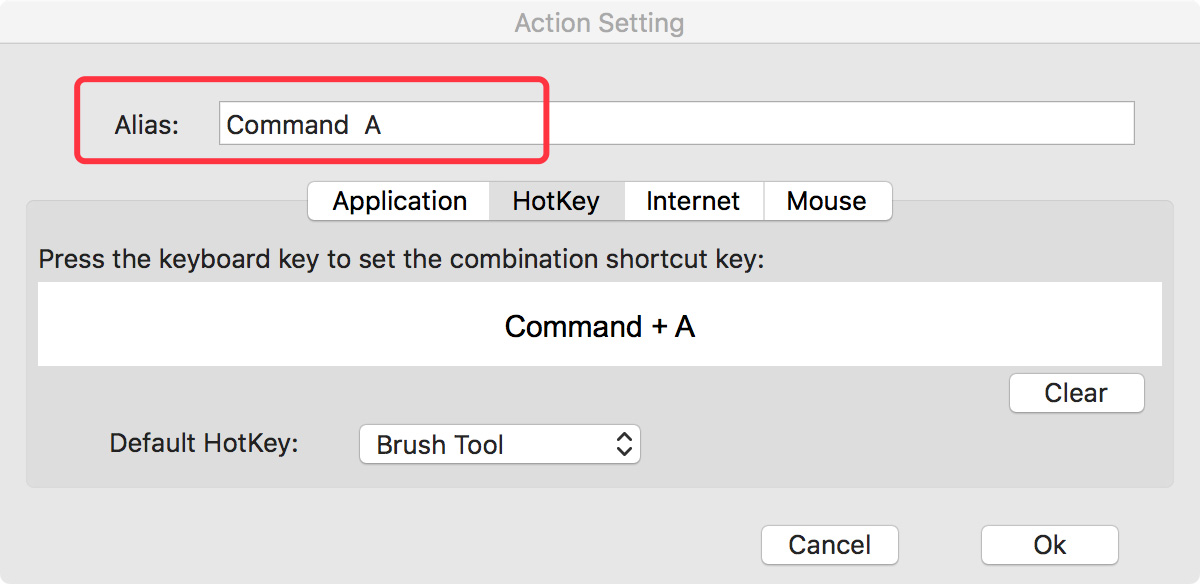
Si vuelve a la lista desplegable del mando, ahora verá que su nuevo ordenes se mostrarán allí.
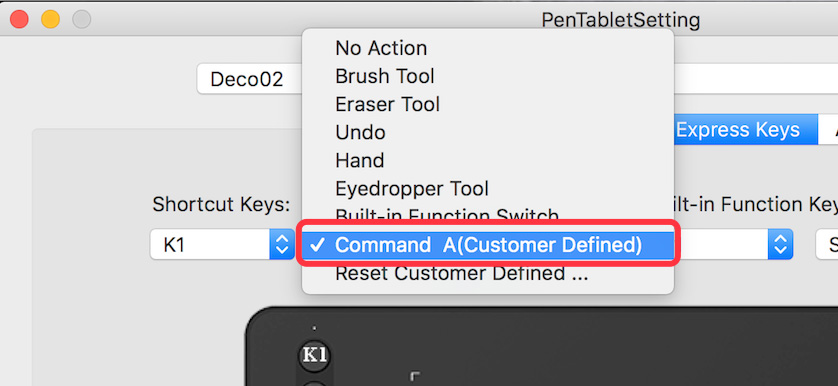
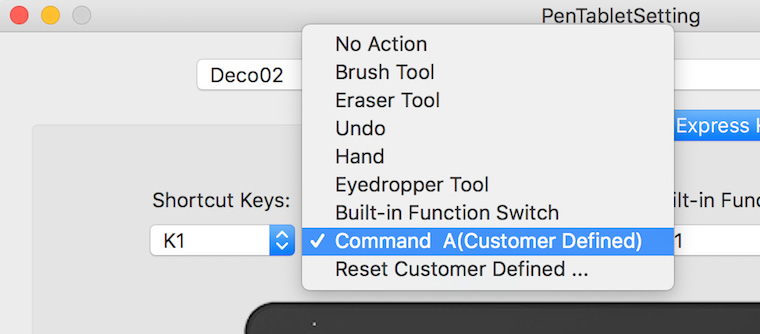
Para configurar su rueda de desplazamiento, es más o menos lo mismo. Debe seleccionar la rueda que desea configurar (algunas tabletas tienen 2 ruedas de desplazamiento) y luego haga clic en la lista desplegable a la derecha.
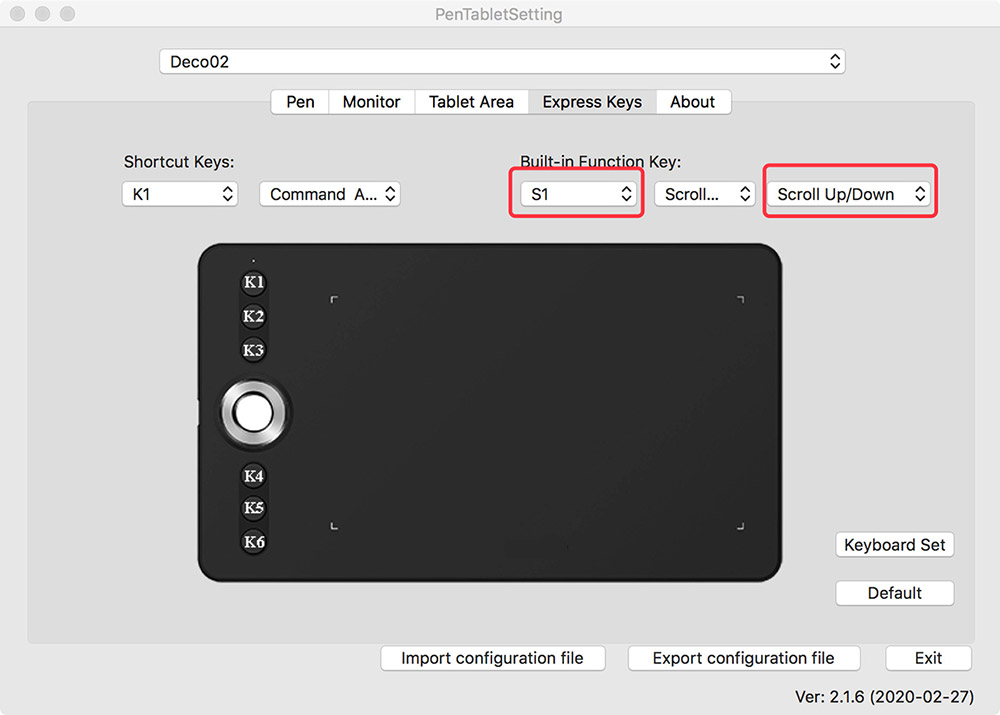
Una vez que haga el clic en la lista desplegable, debe hacer clic en " Reiniciar el Definido por el cliente "
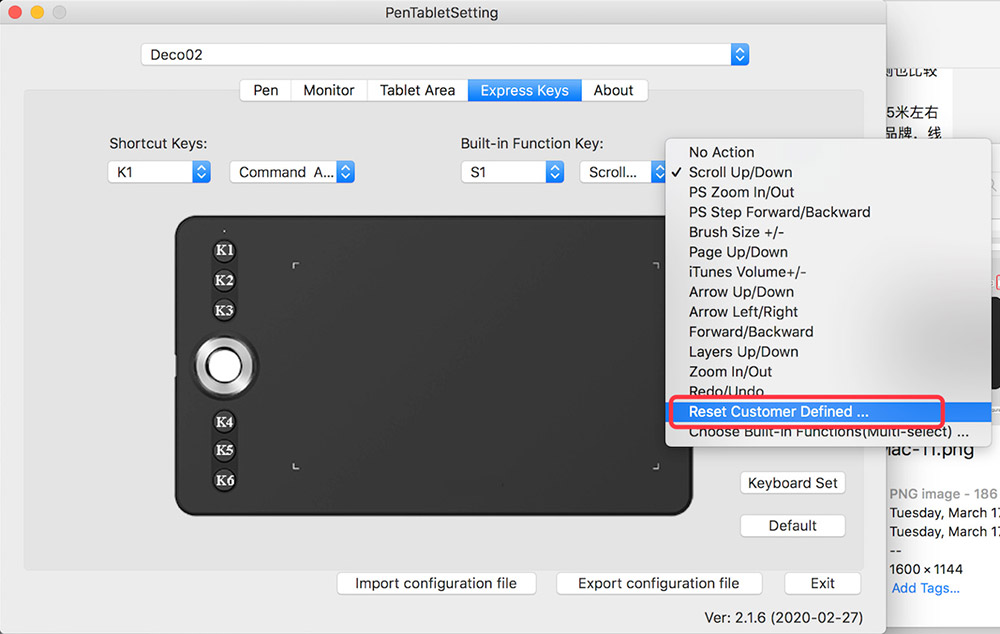
Esta es la ventana que verá, al igual que en las Teclas Express, una vez que esté aquí, puede presionar la tecla o las teclas del mando que desee cuando gira la rueda de desplazamiento.
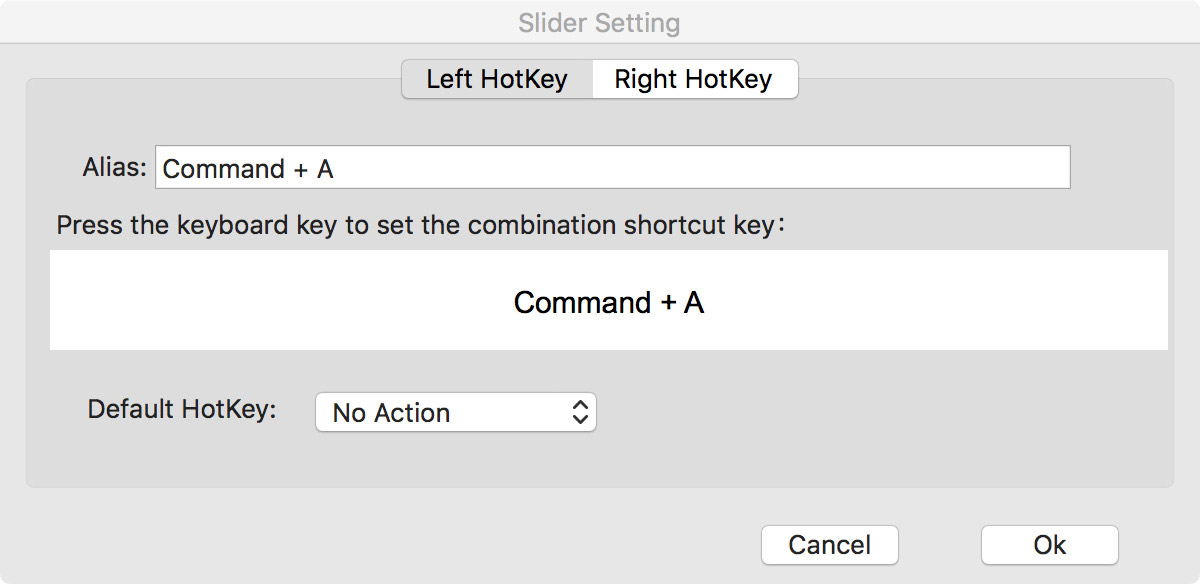
La tecla express izquierda es para girar la rueda de desplazamiento en sentido antihorario y la tecla express derecha es para girar en sentido horario.
Por ejemplo: puede establecer Izquierda en Cmd + Z y Derecha en Cmd + O para acercarse y alejarse.
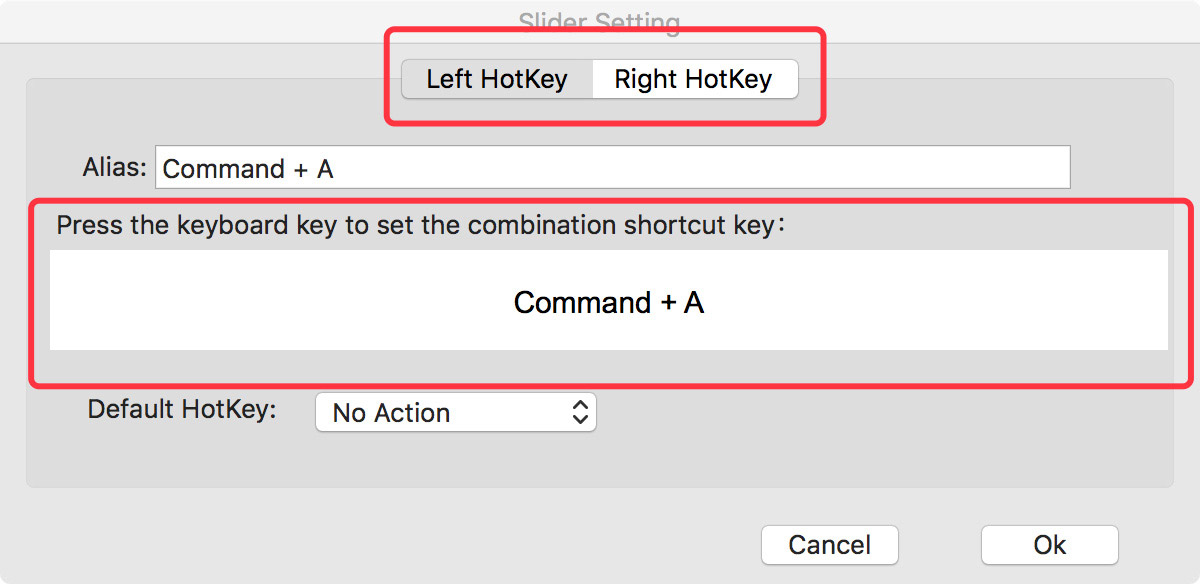
Para configurar la Tecla de Lápiz, también es lo mismo que las Teclas Express y la Rueda de Desplazamiento. Abre la Configuración de PenTablet, en Pen Tab verá esto:
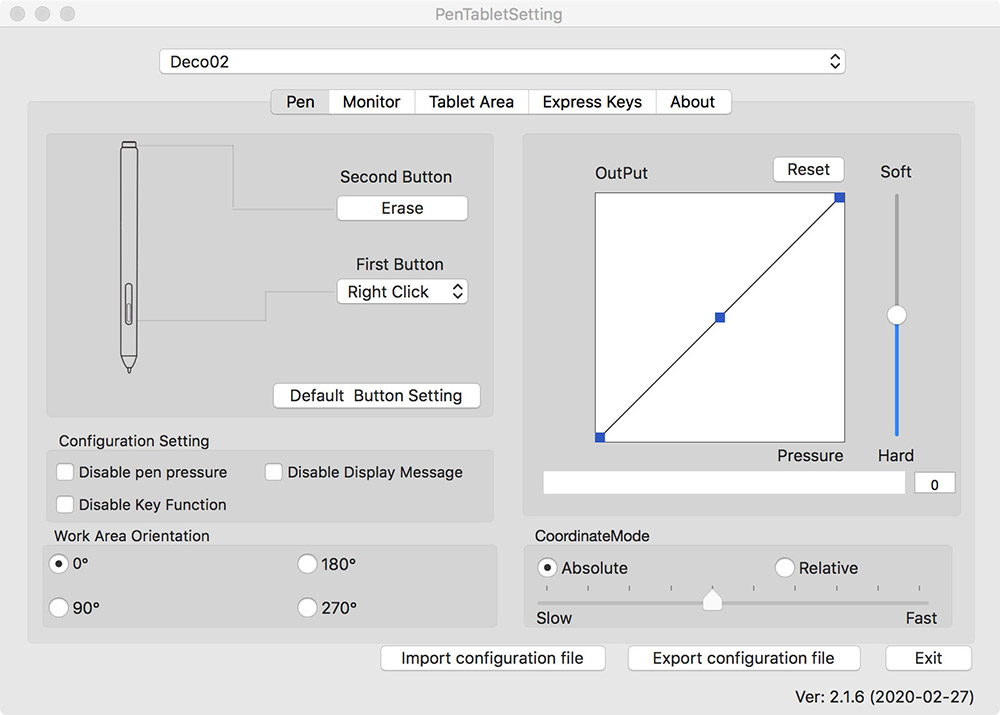
Puede hacer clic en cualquier botón que desee personalizar y luego seleccionar cualquiera de los ordenes que ya están allí.
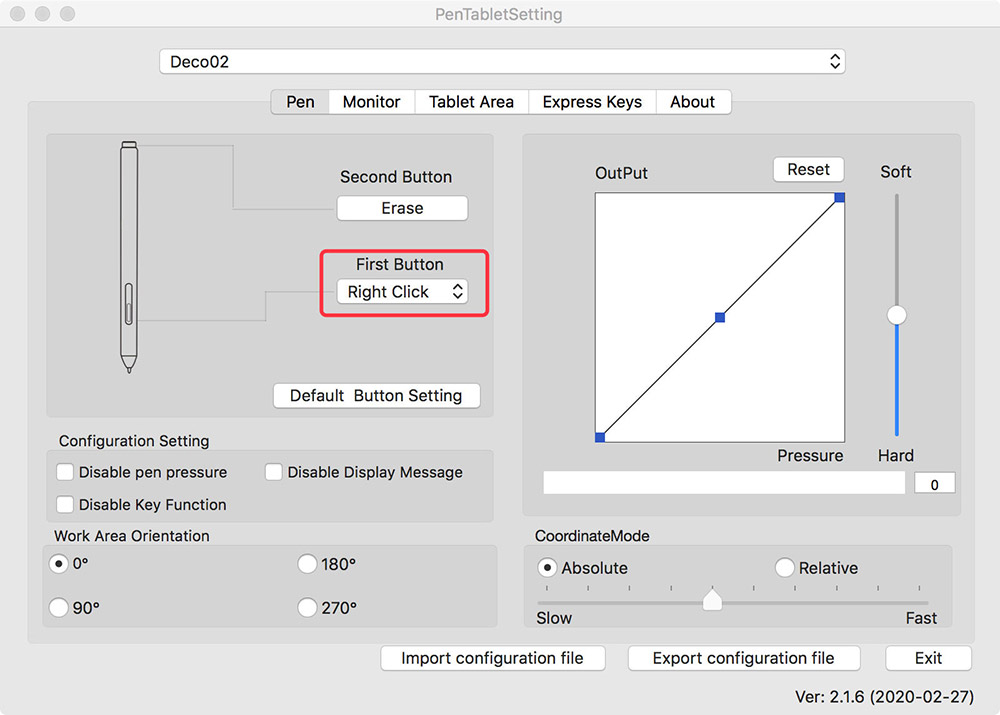
O puede hacer clic en "Restablecer definido por el cliente" para crear el suyo.
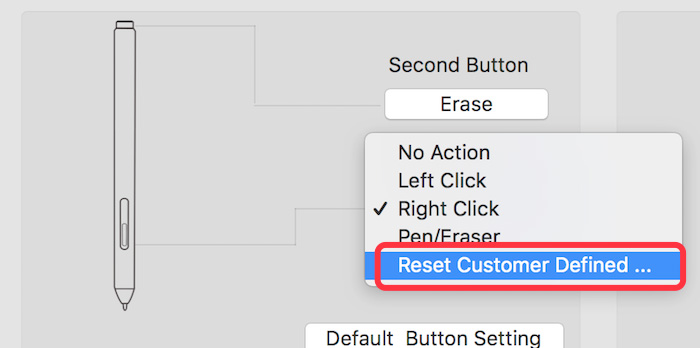
La ventanilla de configuración es la misma con las Teclas Express y la rueda de desplazamiento, todo lo que tiene que hacer es presionar la tecla o la combinación de teclas del mando que desea, cuando lo vea en el rectángulo blanco, podrá presionar Ok y salir.
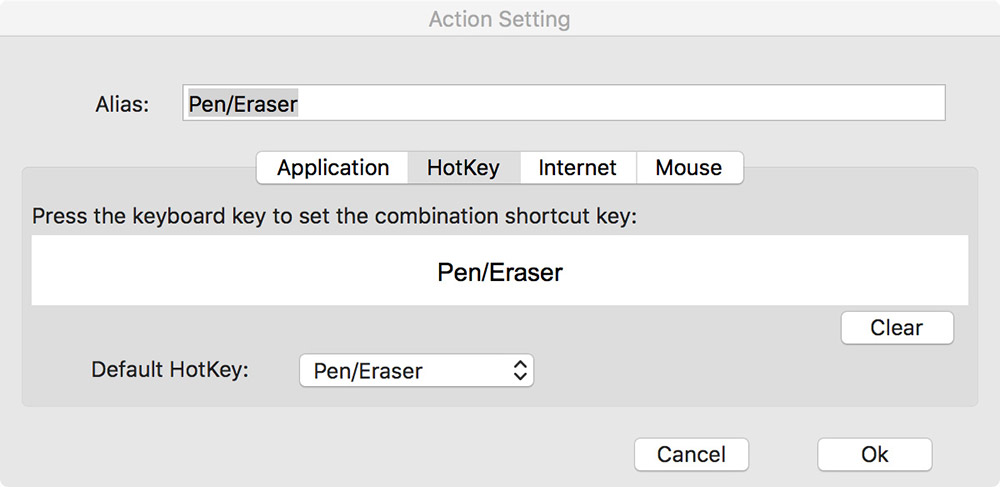
A continuación se muestran las otras opciones que tiene en la ventana de configuración y una pequeña explicación de lo que hacen, verá lo mismo en la configuración de Teclas Express, Rueda de desplazamiento y Botón del lápiz:
Aplicación: Aquí establece una tecla o botón para abrir una aplicación cada vez que presiona ese botón o tecla. Simplemente haga clic en "Examinar" y seleccione la aplicación que desee.
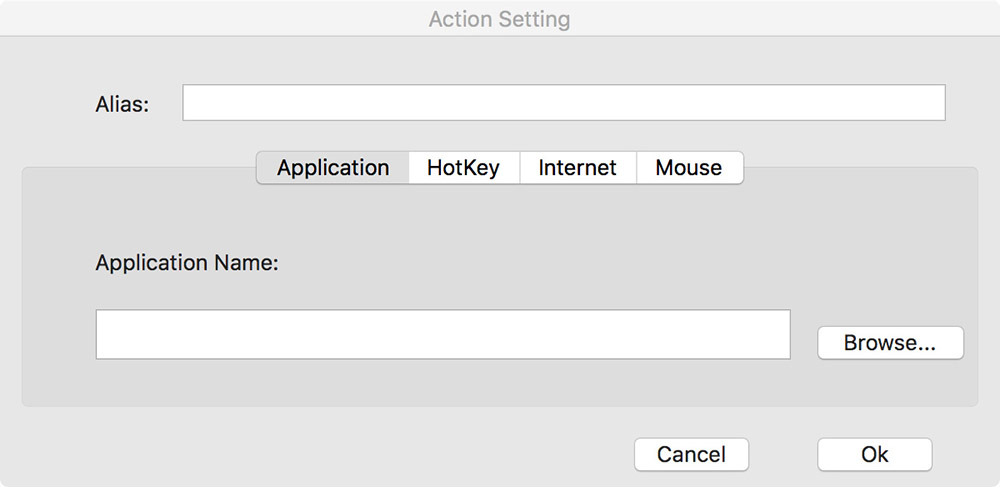
Teclas Express: aquí es donde puede presionar las teclas para asignarlas a la tecla o botón que está configurado.
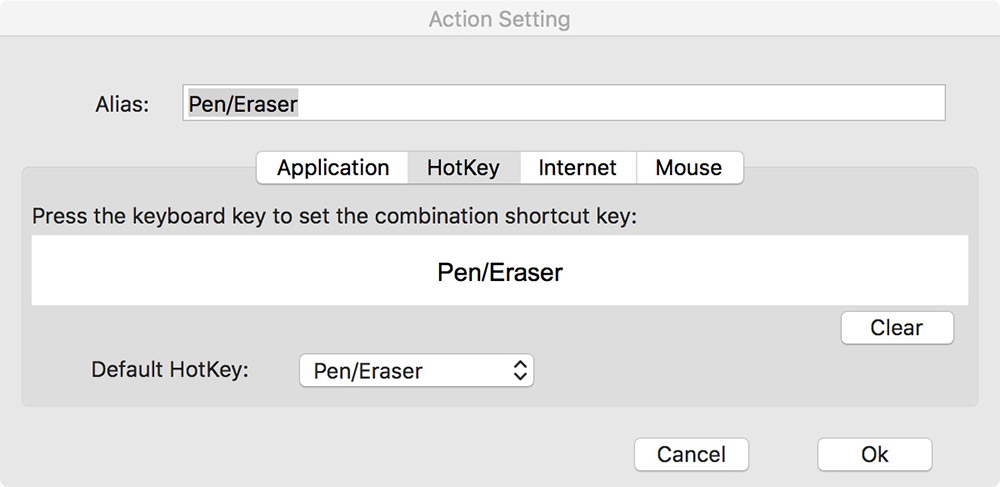
Internet: aquí puede configurar cualquier web para que se abra cada vez que presiona el botón o la tecla que está personalizado.
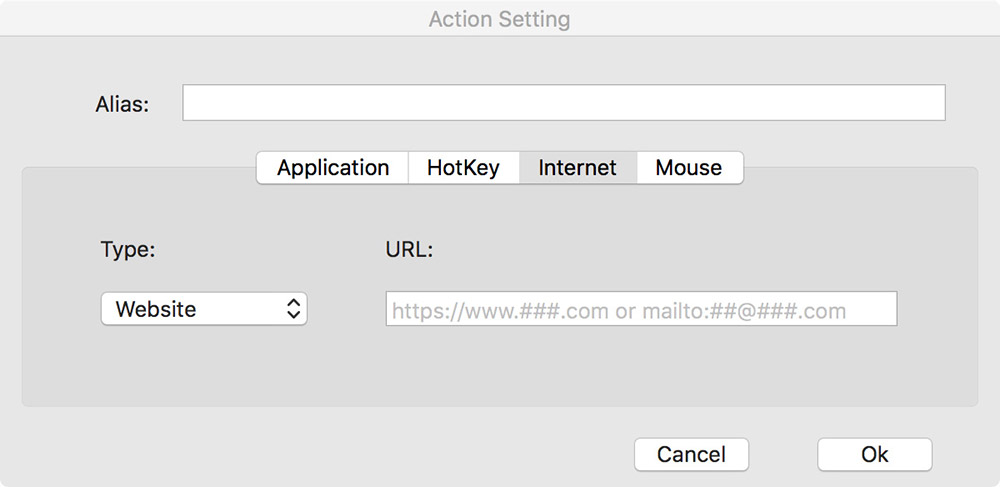
Ratón: esta parte es para configurar cualquier tecla o botón para los mandos del ratón, como el clic derecho y el clic izquierdo.
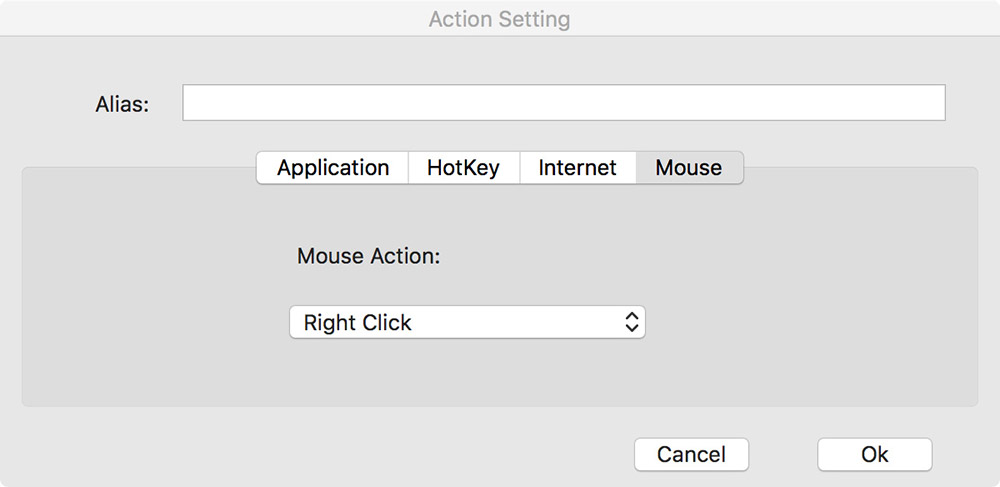
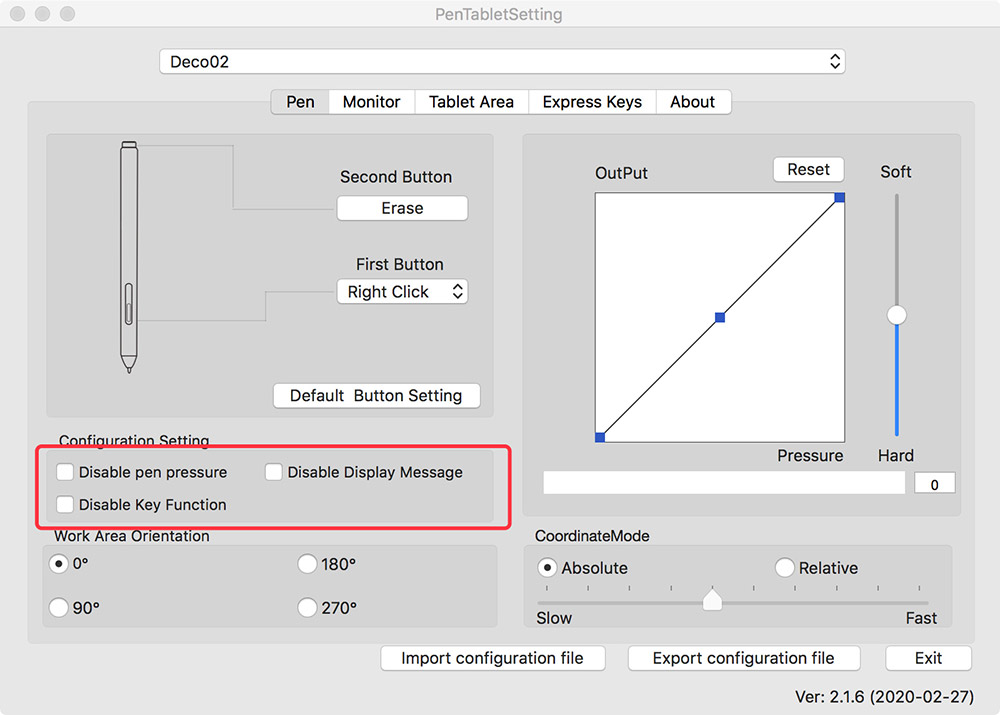
Desactivar la presión del lápiz: al marcar esta opción, se desactivará la presión del lápiz.
Desactivar la función de la tecla: esta opción deshabilitará todos los mandos de Teclas Express hasta que se desmarque.
Desactivar mensajes de visualización: cada vez que presiona una tecla exprés, el mando o el nombre del mando aparecerá en la parte inferior de la pantalla. Marcar esta opción, deshabilitará ese mensaje.
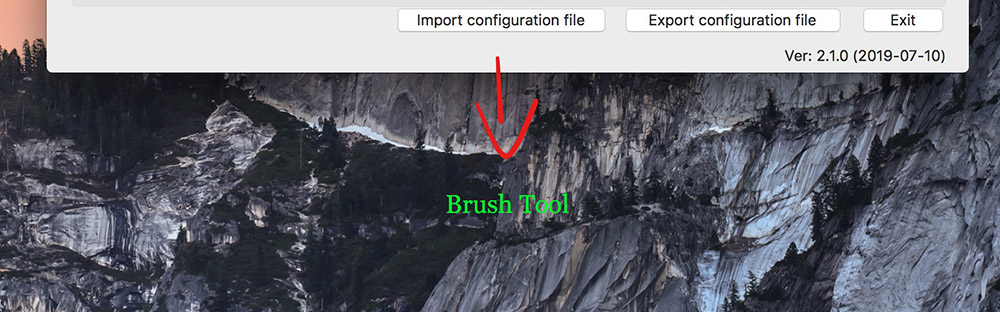
Hay una forma para tener ciertos mandos de teclado en un programa y diferentes teclas del mando para el otro, sin tener que reconfigurar sus teclas cada vez que cambia entre las aplicaciones.
En la pestaña Teclas Express, desea hacer clic en "Keyboard Set"
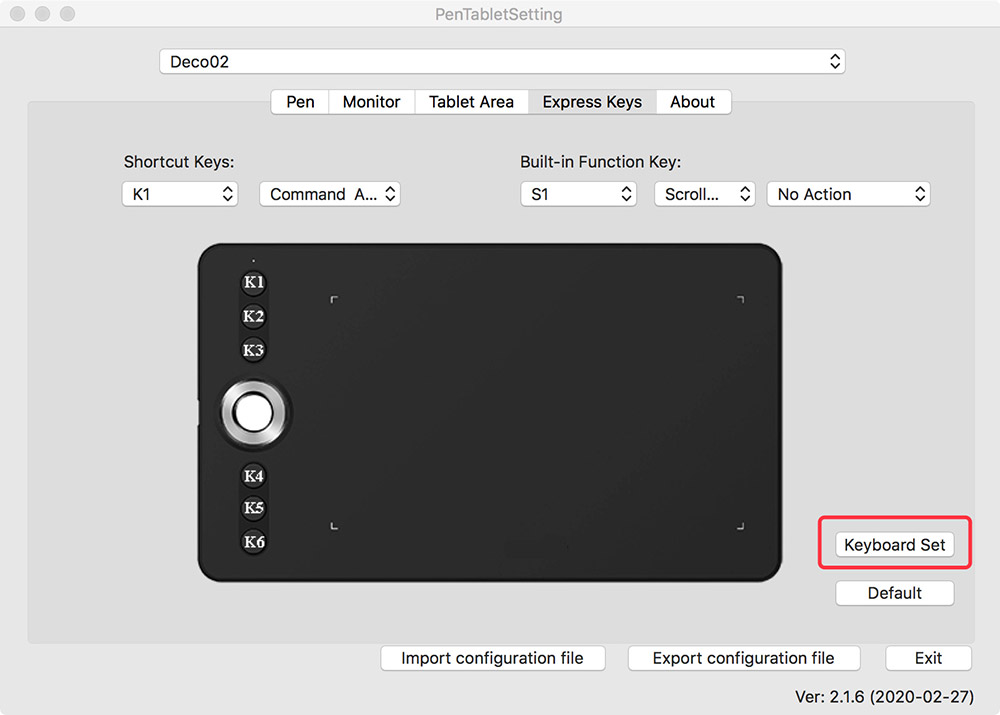
Verá en esta ventana, lo siguiente que desea hacer es presionar el botón de signo más (+) y luego seleccionar la aplicación con la que desea que funcionen.

Aparecerá una ventana como esta aquí, puede navegar por su Mac hasta que encuentre la aplicación que desea usar.
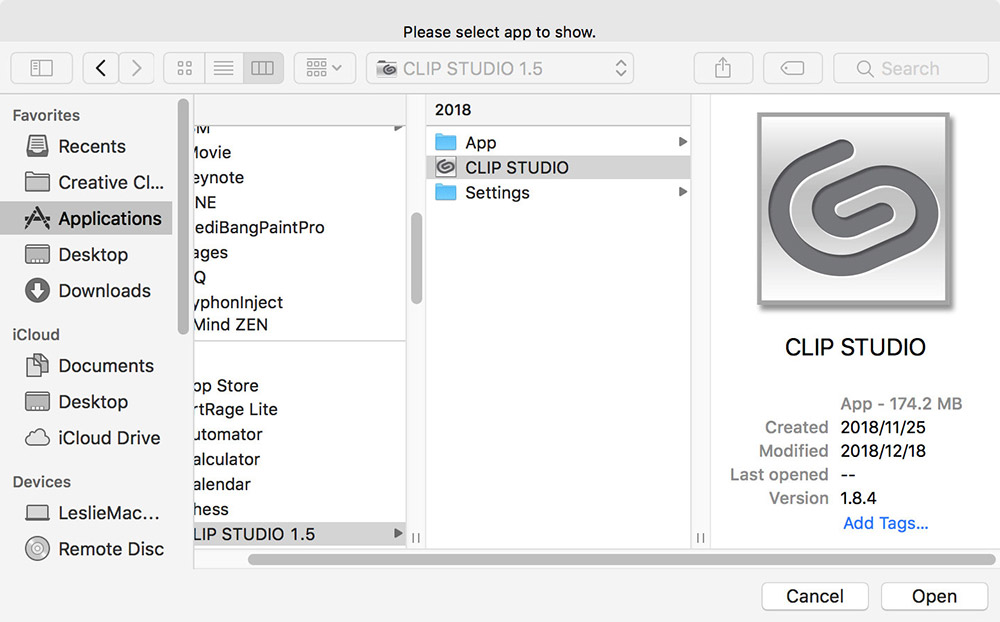
Una vez que haya seleccionado la aplicación, notará que todas las teclas estarán preconfiguradas para usted, después de esto, siempre puede volver a cada tecla y reconfigurarla a cualquier otro orden que desee.
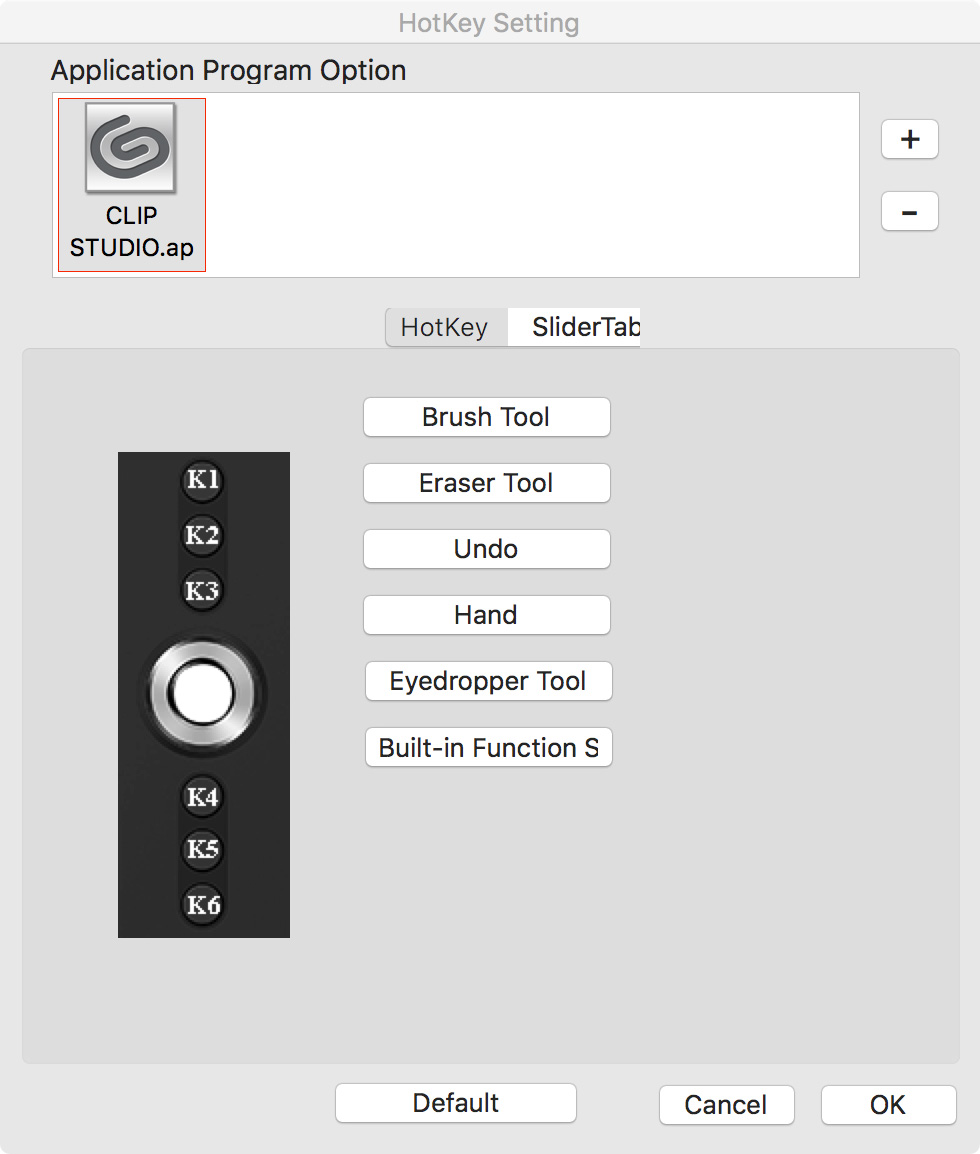
Puede configurar las Teclas Express y la Rueda de Desplazamiento para trabajar con teclas específicas en programas específicos.
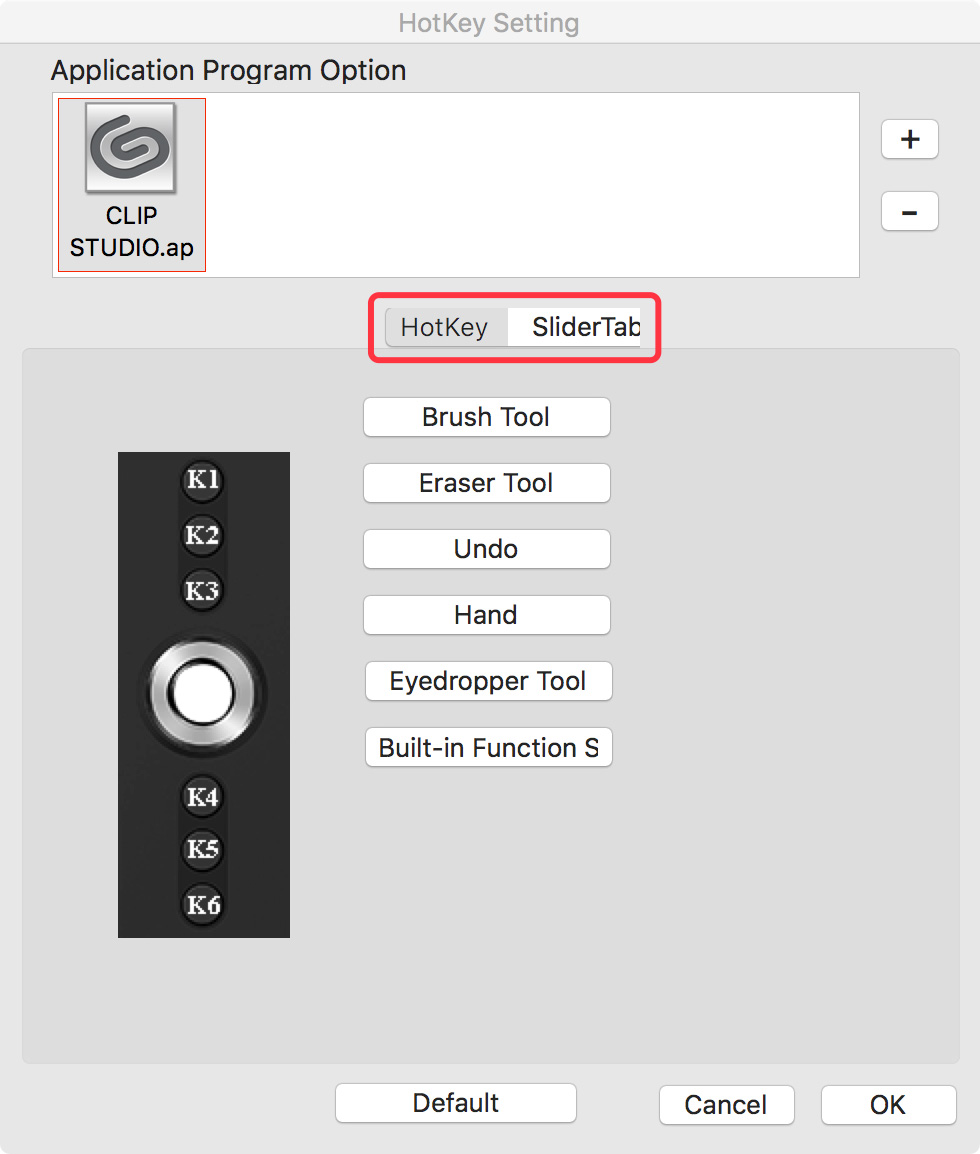
Puede hacer esto con múltiples programas y aplicaciones, simplemente haga clic en el botón de signo más (+) para agregar más y puede configurarlos todos individualmente.