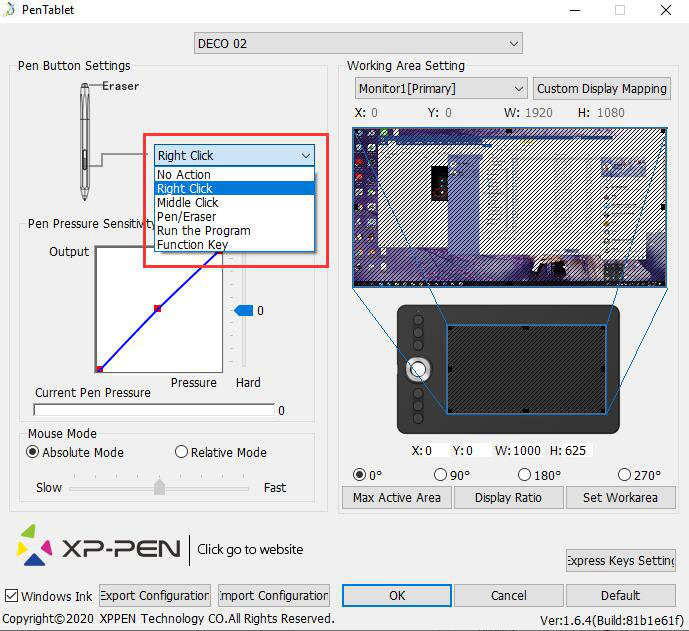¿Cómo configurar las teclas express en Windows?
Lo primero que debe hacer es abrir la Configuración de PenTablet desde la Bandeja del Sistema.
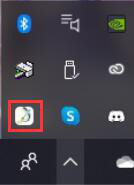
Si no ve el ícono allí después de enchufar su tableta, primero haga doble clic en el ícono de PenTablet en su escritorio y luego verifique nuevamente la bandeja del sistema. Abrir la configuración de PenTablet desde el escritorio siempre lo minimizará automáticamente en la bandeja del sistema.
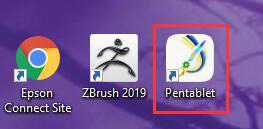
Así es como se verá su Configuración de PenTablet:
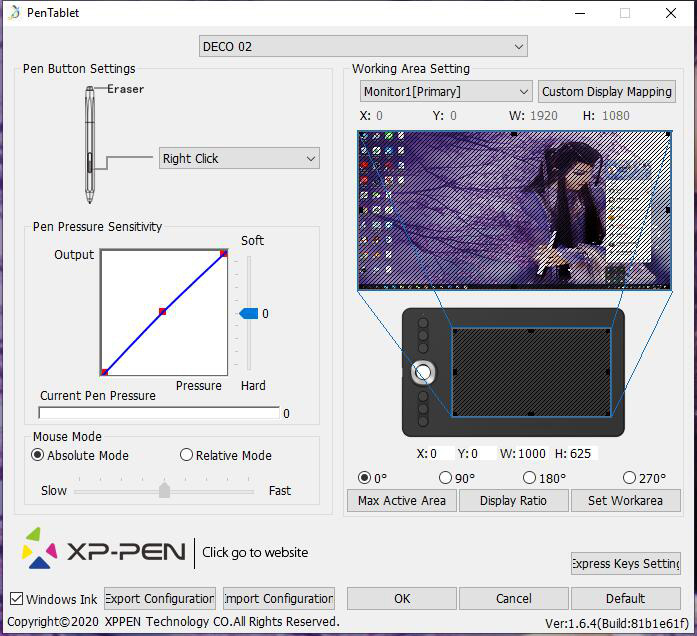
Desde aquí, puede hacer clic en "Configuración de Teclas Express" para personalizar las teclas de su tableta.
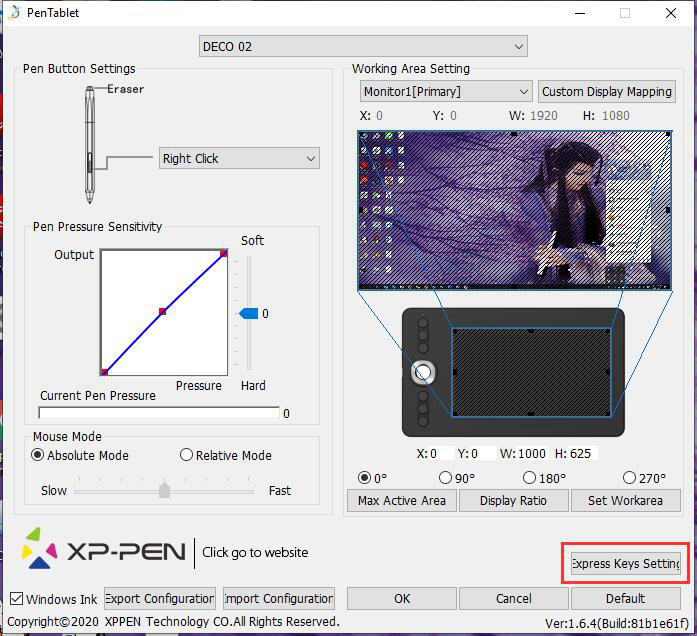
Así es como se ve su ventana Teclas Express, aquí puede configurar todas las Teclas Express y la rueda de desplazamiento (si su tableta tiene una).
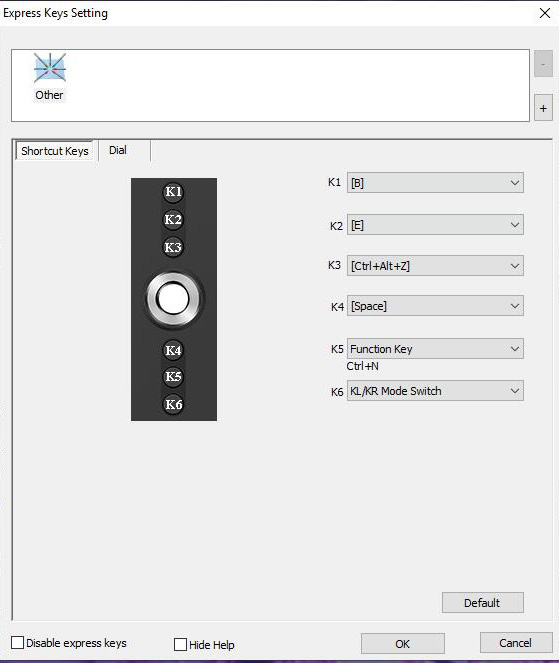
Depende de su tableta, tendrá más o menos opciones aquí. Cada selección representa una tecla rápida en su tableta.
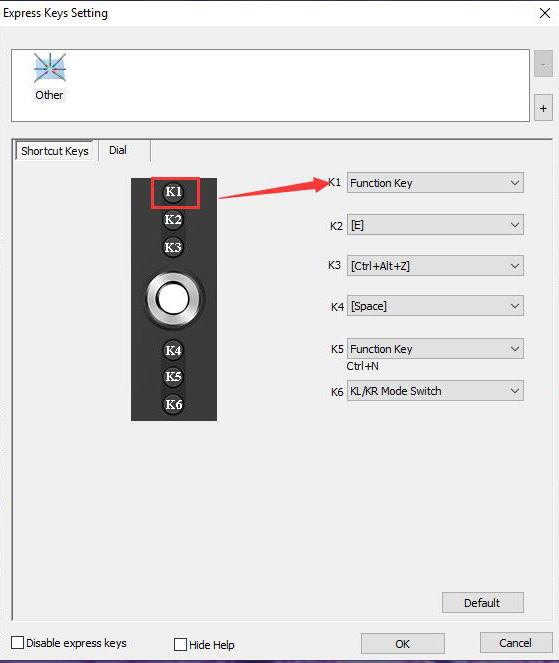
Una vez que haga clic en la lista desplegable que pertenece a la clave que desea configurar, tendrá 3 opciones para elegir.
Abrir configuración de la tableta: Esto es para cuando desea establecer una determinada tecla para abrir la Configuración de PenTablet cada vez que la presiona.
Ejecute el programa: Esto es para configurar una tecla para abrir un determinado programa de su selección al presionarlo.
Tecla de función: aquí es donde puede programar cualquier orden especial o una combinación de ordenes de teclas como Ctrl + Z (Deshacer), por ejemplo.
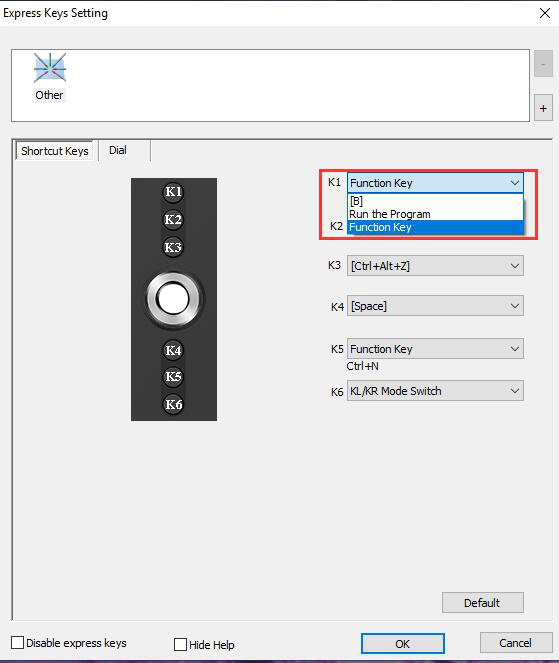
Una vez que haga clic en la tecla de función, verá una ventana como esta:
Sus opciones de configuración son las siguientes:
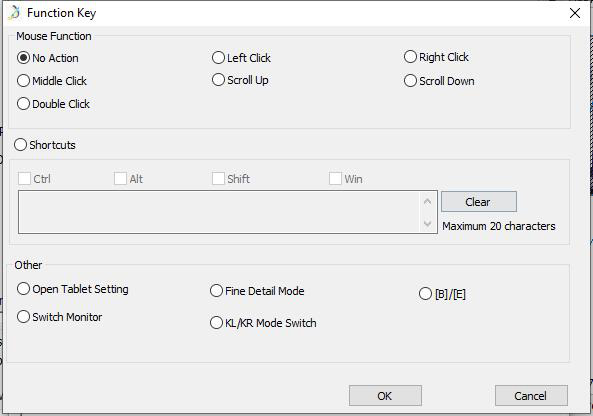
Función del ratón:
A continuación, puede configurar sus teclas para ejecutar funciones del mouse como el clic izquierdo y el clic derecho, así como desplazamiento hacia arriba y hacia abajo, ninguna acción deshabilitará esa tecla express.

Teclas de Atajo:
Aquí es donde puede configurar sus teclas para ejecutar múltiples mandos de teclas para Windows. Para hacerlo, primero deberá hacer clic en el Modificador que desea usar (Ctrl, Alt, Shift o Win) y luego tocar en su teclado la otra tecla para completar el orden.
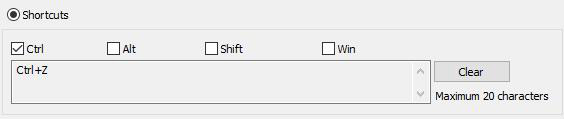
Ejemplo: para crear el orden "Deshacer", primero tendrá que hacer clic en Ctrl como primer modificador y luego tocar la tecla Z en su teclado.
Otro:
En la otra ocassion, puede configurar ciertas teclas para hacer ordenes especiales.

● Abrir la configuración de la tableta abrirá la configuración del controlador cada vez que presione esa tecla.
● Cambiar monitor le permitirá alternar el control del cursor entre su monitor principal y su tableta o alternar el control del cursor entre varios monitores si no está utilizando una tableta gráfica.
● El modo de detalles finos se bloqueará en toda el área de trabajo de la tableta en un área pequeña en la ubicación del cursor, esto facilita la tarea en caso de que desee dibujar obras de arte muy meticulosas.
● Conmutador de modo KL / KR, si su tableta tiene una rueda de desplazamiento, tiene la opción de programar múltiples comandos, esta tecla le permitirá alternar entre esas configuraciones.
● [B] / [E] simulará presionar las teclas del teclado B y E una tras otra. En la mayoría de los programas de arte, B es para Pincel y E es para Borrador, esta función es para alternar entre esas herramientas.
Para configurar las Ruedas de desplazamiento (algunas tabletas tienen 2 ruedas de desplazamiento) deberá hacer clic en la pestaña "Marcar".
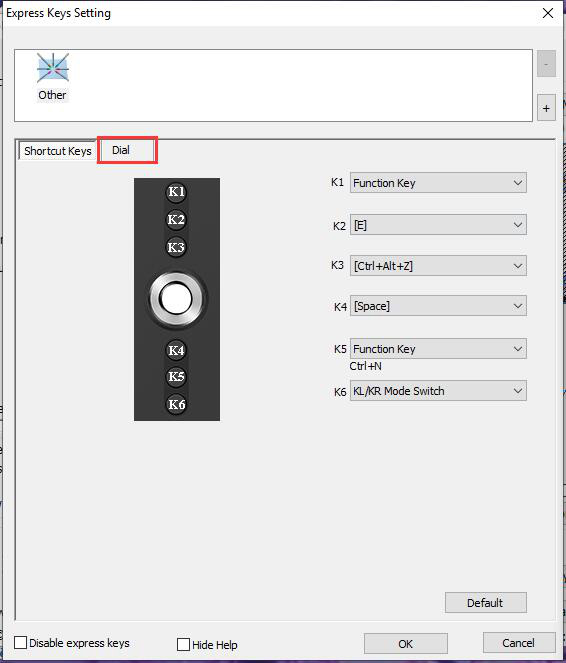
Para las funciones, tendrá: Sin acción que deshabilita la rueda de desplazamiento. Desplácese, que por el defecto, la rueda se desplaza, y el Teclado que le permite personalizar cualquier letra o orden en la rueda.
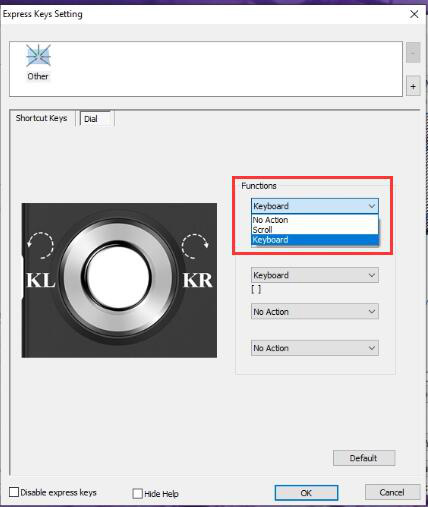
Esta es la ventana que verá cuando presione el Teclado. En Nombre, puede nombrar el mando que está a punto de programar. KL significa "perilla izquierda" o en sentido antihorario, y KR significa "perilla derecha" o en sentido horario. Para programar las perillas, solo necesita hacer clic en cualquiera de sus barras de tipo y hacer el mando del teclado, estas podrían ser letras simples como Z o M o también pueden ser combinaciones de teclas múltiples como Ctrl + Z.
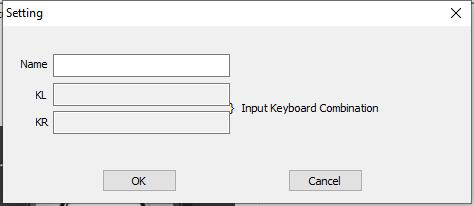
Ejemplo: con esta configuración, si gira la perilla en el sentido de las agujas del reloj (derecha), un programa de arte podría cambiar al modo panorámico y si gira la perilla en el sentido contrario a las agujas del reloj (izquierda) podría abrir la herramienta Zoom.
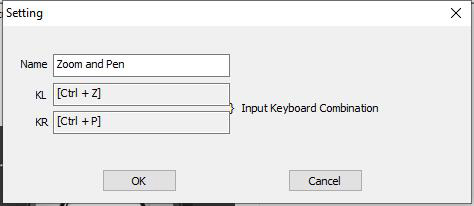
Puede tener múltiples y diferentes tipos de configuraciones en la rueda de desplazamiento.
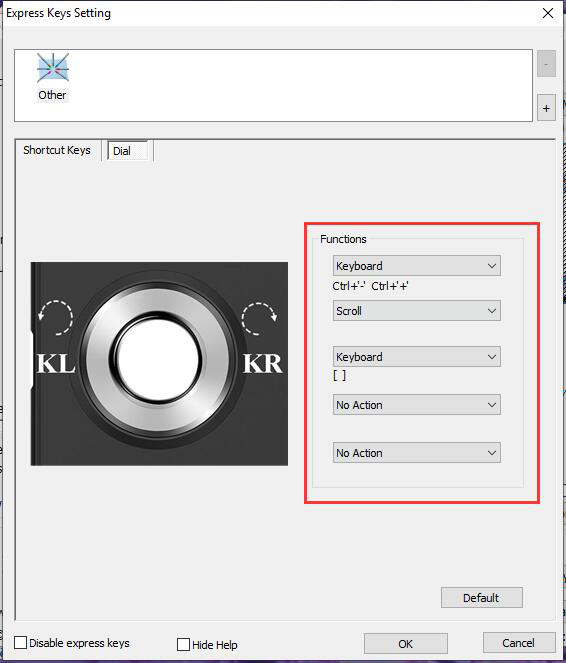
Establecer una Tecla Express en el interruptor de modo KL / KR le permitirá alternar entre todas las configuraciones que haya creado para la rueda de desplazamiento.
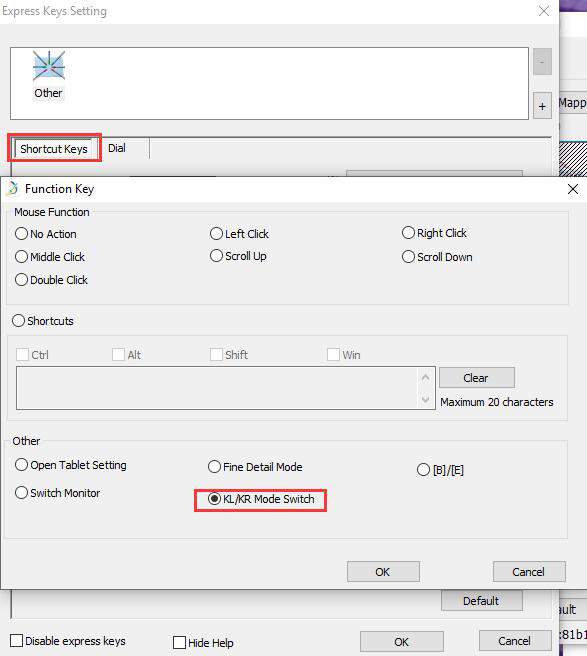
Al hacer clic en Predeterminado, se restablecerán todas las Teclas Express y las configuraciones de las ruedas de desplazamiento a los valores predeterminados de la fábrica.
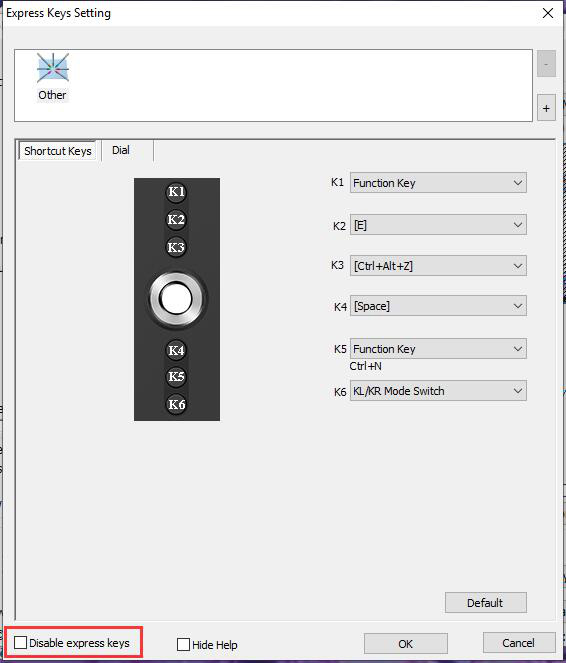
Cada vez que presiona una Tecla Express, el mando o el nombre del mando aparecerá en la parte inferior de la pantalla. Marcar Ocultar Ayuda deshabilitará esa notificación.
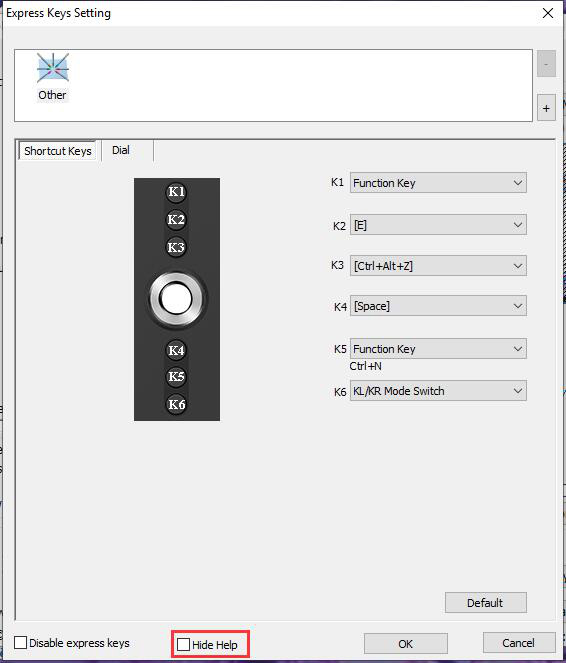
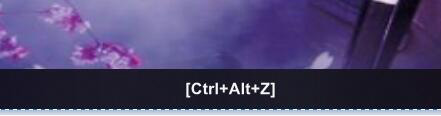
Hay una forma en que puede tener ciertos mandos de teclado para un programa y diferentes teclas de mando para otro, sin tener que reconfigurar sus teclas cada vez que cambia entre las aplicaciones.
Al hacer clic en el signo más (+) podrá agregar un programa. Puede personalizar ciertas teclas para hacer ciertos mandos en un programa y hacer diferentes mandos en otro programa diferente.
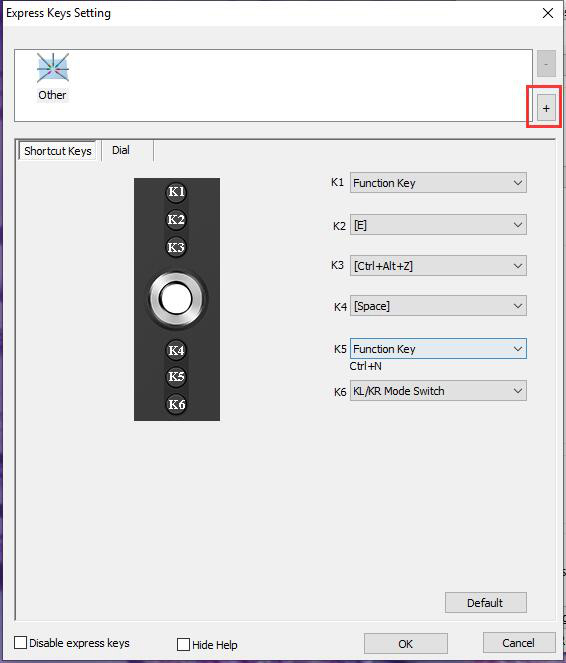
Verá esta ventana después de presionar el botón de signo más (+). En esta lista, puede elegir el programa que desea agregar a la Configuración de PenTablet. Si no ve el programa que desea, puede hacer clic en Examinar para agregarlo manualmente.
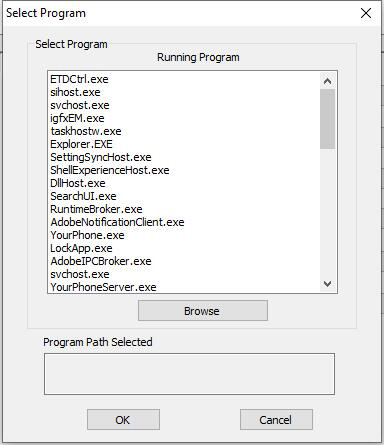
Si hace un clic en Examinar, verá una ventana como esta, vaya al programa .exe que desea agregar y luego haga clic en Abrir.
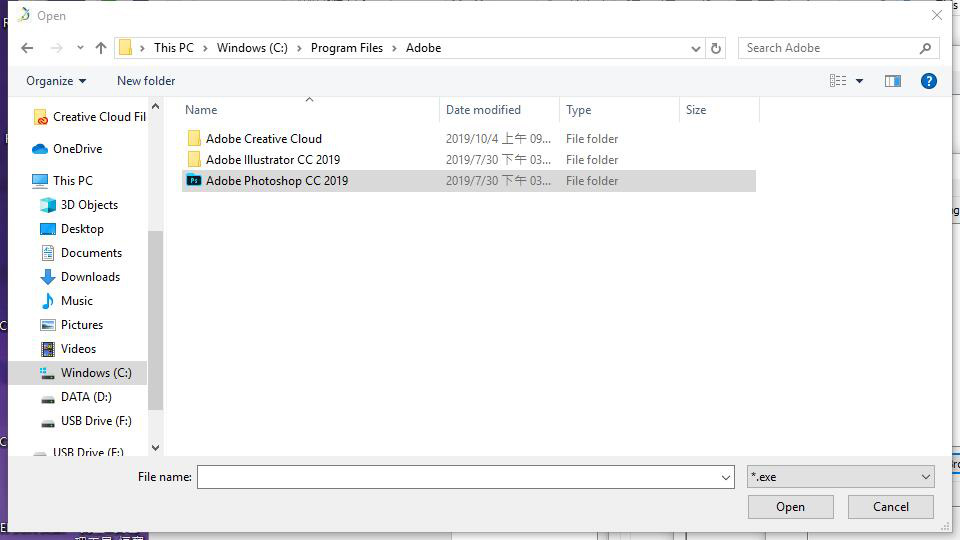
Puede agregar tantos programas como desee y personalice diferentes mandos para Teclas Express y Rueda de desplazamiento.
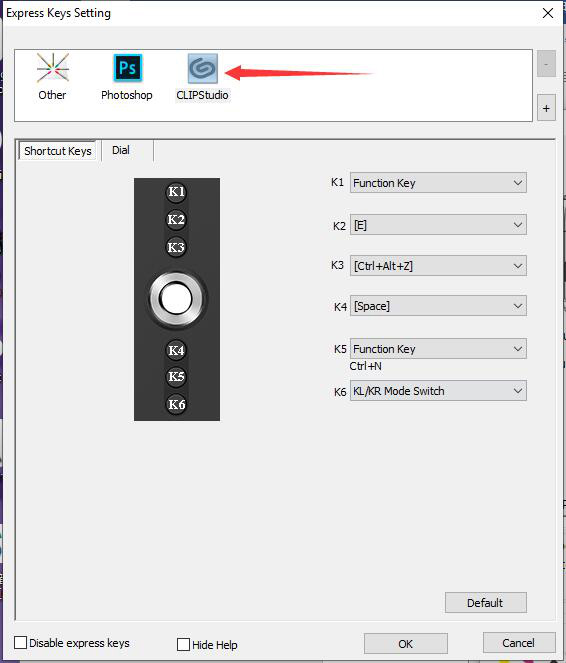
De vuelta en la ventana principal de configuración de PenTablet, puede personalizar los botones del lápiz, pero haz clic en la lista desplegable del botón deseado. La configuración de los botones del lápiz es la misma que las Teclas Express y la rueda de desplazamiento.
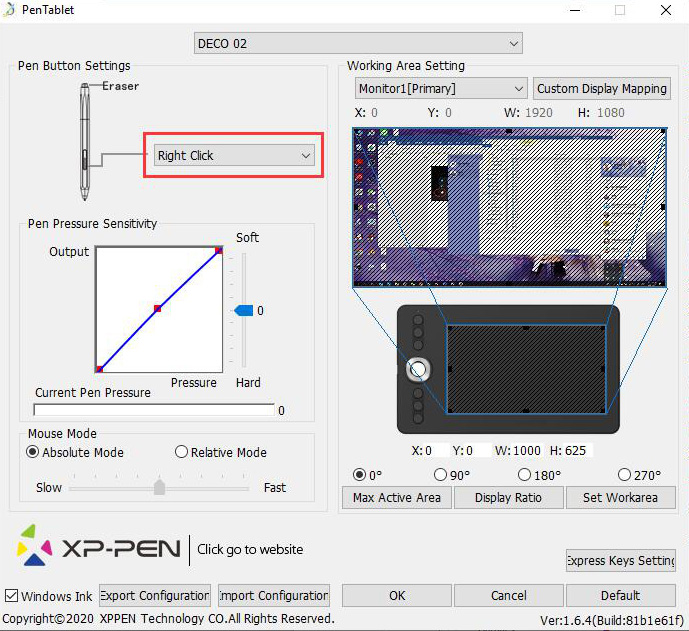
Tendrá funciones básicas del mouse, Ejecutar programa y alternar lápiz / borrador. Es posible que la alternancia de lápiz / borrador no funcione de manera predeterminada en algunos programas, por lo que deberá averiguar cuál es la clave para alternar entre borrar y lápiz para ese programa específico y luego personalizarlo en la tecla de función.